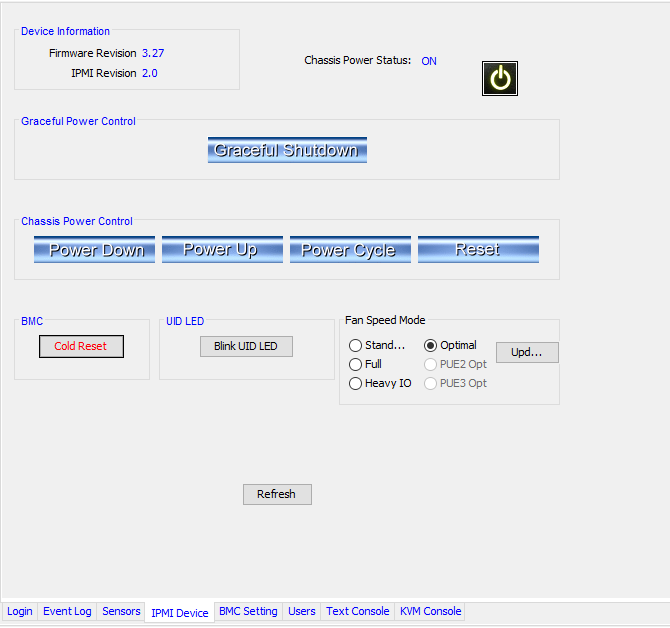Všechny dedikované servery jsou vybaveny IPMI (Intelligent Platform Management Interface) jednotkami, a jsou v nabídce k pronájmu.
To umožňuje zapnout a vypnout, vzdáleně se připojit (KVM), připojit ISO obrazy, poskytovat informace o aktuálním stavu vašeho serveru, a to vše vzdáleně bez přímého fyzického přístupu.
Jakmile to připravíme a přiřadíme vám server, budete moct provest počáteční nastavení zařízení a nainstalovat operační systém. IPMI funguje nezávisle na OS, má výhodu, že má vyhrazené kabelové připojení a vlastní IP adresu.
Díky tomu i když váš operační systém není přístupný, můžete stále ovládat server vzdáleně.
Jak nainstalovat operační systém pomocí IPMI?
Vzdálený přístup k IPMI je standardně omezen z bezpečnostních důvodů. Aby jste mohli pracovat s IPMI, potřebujete přidat vaši IP adresu do seznamu povolených v zákaznickém účtu. Jak to udělat, najdete v naší příručce…
Připojení IPMI k serveru se provádí s pomocí web-interface nebo programy IPMIView. Vysvětlíme vám, jak nainstalovat OS s použití obou možností, zatím si můžete vybrat jakékoukoliv, které bude pohodlnější pro vás. Doporučujeme IPMIView program.
Web-interface
V zákaznickém účtu, a také v e-mailu, se o vydání zobrazí adresa serveru IPMI-Controller a rekvizity pro autorizaci. Zkopírujte a vložte IP adresu do prohlížeče a zatím se přihlaste.
V horním menu vyberte položku Remote Control, zvolte Console Redirection a potom stiskněte tlačítko Launch Console.
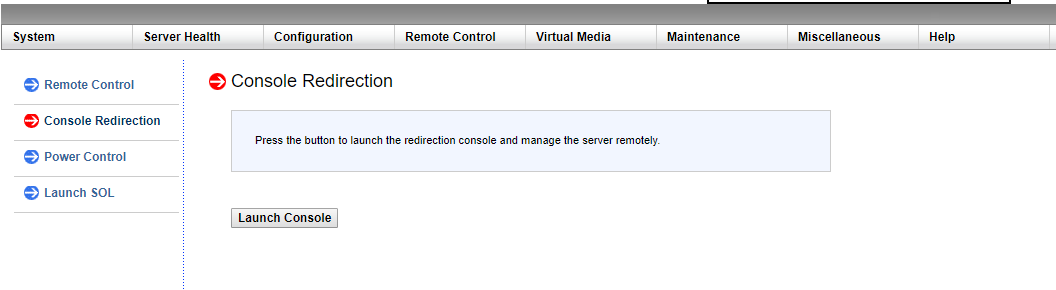
Dále budete potřebovat souhlasit s uložením Java souboru a spustít ho po stažení. V závislosti na konfiguraci operačního systému, může se vyžadovat schválení vyjimky v bezpečnosti.
Zobrazí se okno, kde budete potřebovat vybrat položku Virtual Media, a pak Virtual Storage.
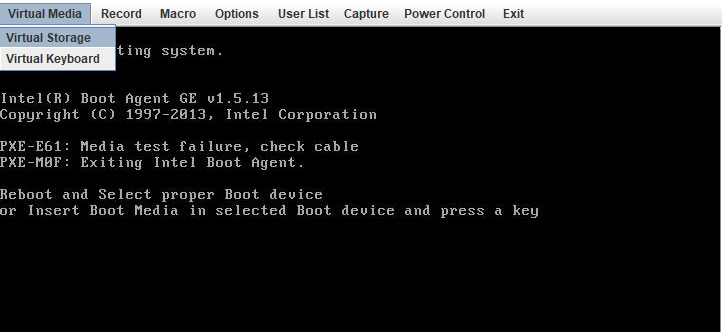
V zobrazeném okně v sekci Device 1 v seznamu Logical Drive Type, vyberte soubor ISO a zadejte cestu k požadovanému obrazu OS na vašem počítači (tlačítko Open Image). Po dokončení stiskněte tlačítko Plug In pro připojení obrazu.
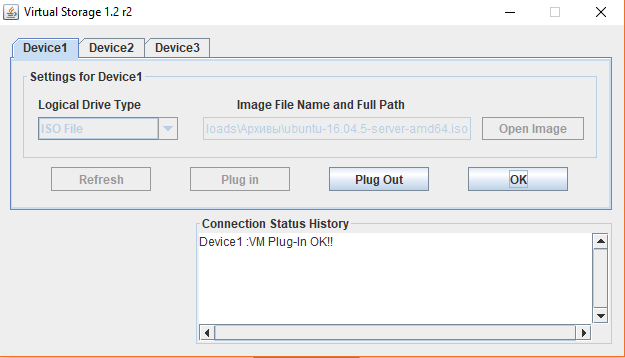
Pak je nutné restartovat server. Přejděte do položky Power Control a vyberte Set Power Reset.
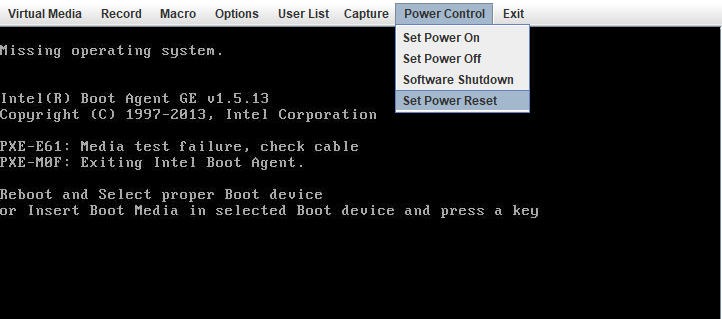
Můžete také připojit až tři zařízení v sekci Virtual Media -> Virtual Storage pomocí vložek Device 2 nebo Device 3 (i přesto, že to lze udělat, závisí to na konkrétním typu serveru).
Tato sekce může být užitečná pro instalaci dalšího ovladače.
Menu Macro umožňuje používat Ctrl-Alt-Del a další speciální kombinace na klávesnici.
Pokyny pro práci s web-interface v starších verzích firmware IPMI.
IPMIView
Program IPMIView je k dispozici ke stažení na oficiálních stránkách Supermicro (vyžaduje přihlášení) nebo na ftp-serveru: https://www.supermicro.com/wftp/utility/IPMIView/
Nainstalujte a spusťte program, a pak přidejte svůj server do menu File - > New - >System.
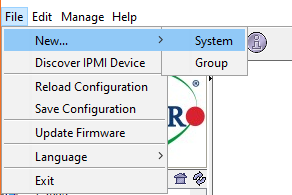
Dále zadejte Systém Name - název vašeho serveru a IP address — adresu IPMI, kterou najdete v zákaznickém účtu nebo v e-mailu o přiřazení serveru. Prosím, zkontrolujte, že nejsou žádné mezery na konci řádku v IP adrese. Po zadání dat zmáčknete tlačítko OK.
V seznamu vlevo se zobrazí váš přidaný server, na který když kliknete dvakrát, tak vyvolá okno přihlášení. Uveďte v něm rekvizity ze zákaznického účtu nebo e-mailu, a zmáčknete tlačítko Login.
Pokud je připojení úspěšné, zobrazí se Connected. Na spodní části okna se zobrazí panel prohlížeče pro práci se serverem.
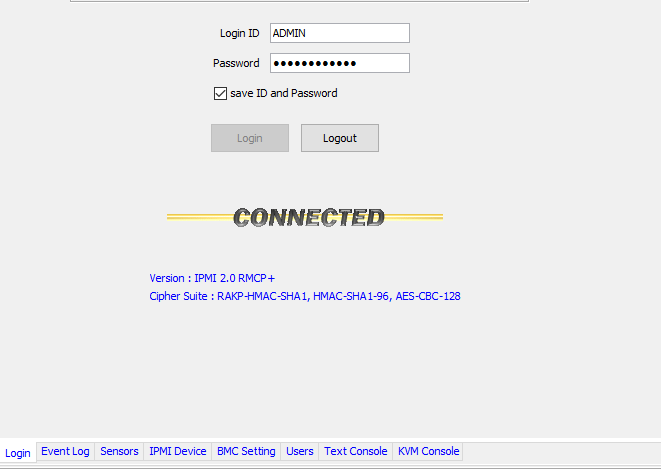
Pro dálkové ovládání serveru přejděte na KVM Console a stiskněte tlačítko Launch KVM Console.
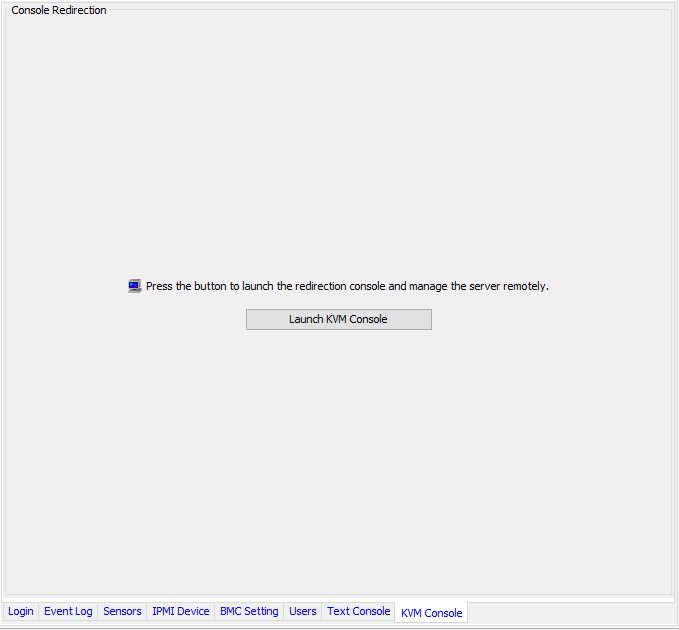
Pro instalaci OS budete muset udělat stejné kroky jako ve web-interface (viz výše).
Program IPMIView, a především panel IPMI Device, umožňuje také restartovat, vypnout nebo zapnout váš server.