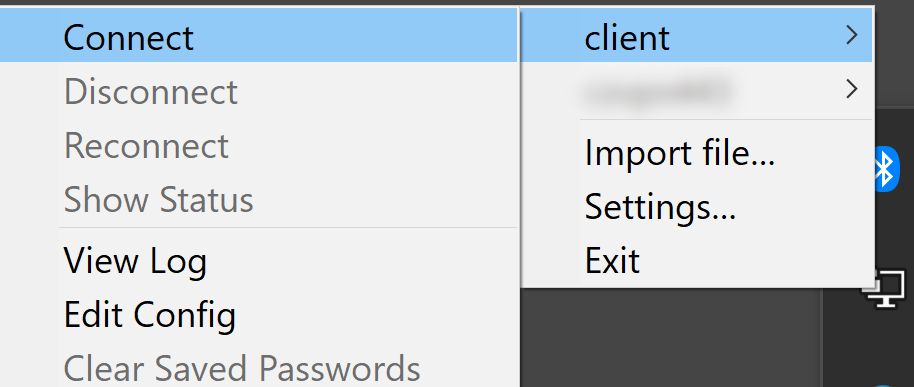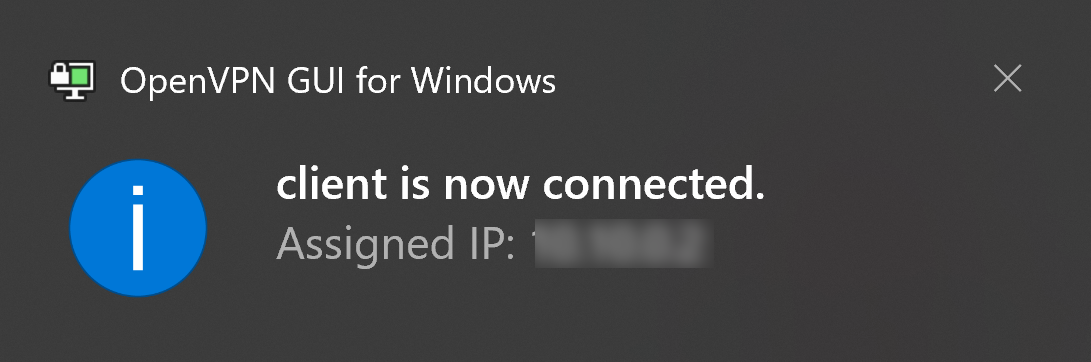V tomto tutoriálu nainstalujeme server VPN na virtuální server CentOS 7.7 a nakonfigurujeme připojení k němu na zařízení uživatele se systémem Windows 10.
VPN (Virtual Private Network) je uzavřená a bezpečná logická síť nad nezabezpečenou sítí – internetem. Více o VPN a o tom, jak ji používat, si můžete přečíst v našem článku na blogu „Výhody a nevýhody technologie VPN pro podnikání“.
Jak nainstalovat serverovou část OpenVPN ze skriptu
OpenVPN je open source verze VPN. Tento protokol má mnoho implementací pro téměř všechny platformy. Je třeba poznamenat, že v současné době je tento protokol VPN uznáván jako nejbezpečnější a nejspolehlivější.
K instalaci VPN protokolu na virtuální server jsme použili open-source skript openvpn-install.
Použitím připraveného skriptu je instalace VPN mnohem jednodušší. V důsledku toho se celý proces skládá z následujících povinných kroků:
- připojte se k serveru;
- v případě potřeby aktualizujte operační systém;
- stáhněte a spusťte instalační skript;
- zkopírujte konfigurační soubor;
- zkontrolujte stav služby.
Upoutejte pozornost! Skript lze použít s distribucemi CentOS od verze 7, Debian od verze 9, Ubuntu od verze 17 (pro verzi 16 je potřeba použít skript vpn1604).
Chcete-li nainstalovat skript na VPS s distribucí CentOS 7.7, musíte projít pěti kroky.
Krok 1. Připojte se k serveru
Při objednávce jste obdrželi e-mail s informacemi nezbytnými pro připojení k vašemu virtuálnímu serveru: IP adresa vašeho serveru, přihlašovací jméno a heslo správce serveru (root), URL ovládacího panelu serveru a také přihlašovací jméno a heslo pro přístup - zde můžete vyberte požadovaný operační systém.
Pro připojení k VPS doporučujeme použít libovolného ssh klienta: PuTTY, Xshell atd. Proveďte příkaz:
ssh root@ХХ.ХХХ.ХХХ.ХХ kde ХХ.ХХХ.ХХХ.ХХ je adresa IP vašeho serveru.
Pokud jste dříve z bezpečnostních důvodů vytvořili na virtuálním serveru neprivilegovaného uživatele a umožnili mu dočasně získat vyšší úroveň oprávnění pomocí příkazu sudo, pak nezapomeňte tento příkaz použít pokaždé pro všechny akce, které vyžadují práva správce.
Chcete-li se přihlásit jako neprivilegovaný uživatel, spusťte příkaz:
ssh -l user ХХ.ХХХ.ХХХ.ХХ kde ХХ.ХХХ.ХХХ.ХХ – je adresa IP vašeho serveru, uživatel je jméno neprivilegovaného uživatele.
Krok 2: Aktualizujte svůj operační systém
Dalším krokem je v případě potřeby aktualizace systému. Pokud váš server spouští tyto aktualizace pravidelně, můžete tento krok přeskočit. Možná budete také muset nainstalovat wget. Příkazy pro uživatele root:
yum update -y yum install wget -y
nebo pro jednoduchého uživatele:
sudo yum update -y sudo yum install wget -y
Krok 3: Stáhněte a spusťte instalační skript serveru VPN
Stáhněte a spusťte instalační skript:
wget https://git.io/vpn -O openvpn-install.sh && bash openvpn-install.sh Nejprve se zobrazí uvítací obrazovka a několik otázek:
Welcome to this OpenVPN road warrior installer! Which protocol should OpenVPN use? 1) UDP (recommended) 2) TCP Protocol [1]: What port should OpenVPN listen to? Port [1194]: Select a DNS server for the clients: 1) Current system resolvers 2) Google 3) 1.1.1.1 4) OpenDNS 5) Quad9 6) AdGuard DNS server [1]: Enter a name for the first client: Name [client]: OpenVPN installation is ready to begin. Press any key to continue…
V našem příkladu spouštíme skript na serveru s jedinou IP adresou, takže na všechny otázky lze odpovědět stisknutím klávesy Enter. Bude vybrána první možnost ze všech nabízených, a to:
- IP adresa bude určena automaticky. Pokud je na serveru několik adres, skript vás vyzve k ručnímu výběru jedné;
- Protokol: UDP;
- Port pro připojení: 1194;
- Servery DNS: Current system resolvers;
- Jméno klienta certifikátu: client
TSkript nainstaluje úložiště, potřebné balíčky, vygeneruje klíče RSA, certifikáty a konfigurační soubory pro server a klienta, nakonfiguruje síťový filtr a poté spustí openvpn-server.
Po dokončení všech instalačních operací skript zobrazí zprávu o tom, kde můžete najít konfigurační soubor klienta. Pokud jste skript spustili jako správce, pak by měl být soubor vyhledán v domovském adresáři uživatele root: /root/client.ovpn. Pokud byl skript nainstalován jménem jednoduchého uživatele s dočasnými právy sudo, bude soubor umístěn v domovském adresáři tohoto uživatele. Tento soubor je nutné přenést do počítače nebo jiného zařízení, které bude použito pro připojení k serveru. Konfigurační soubor serveru se nachází zde: /etc/openvpn/server/server.conf.
Krok 4: Zkopírujte konfigurační soubor klienta
Dále musíte do počítače nebo jiného zařízení přenést konfigurační soubor klienta, který byl vytvořen během skriptu. V našem případě jej přeneseme do počítače se systémem Windows 10.
Soubor můžete přenést pomocí programu WinSCP, utility pscp od Putty nebo vestavěné implementace protokolu OpenSSH na vašem zařízení.
Více o programu WinSCP se můžete dozvědět na oficiálních stránkách vývojáře:
Zvažte příkaz pro nástroj pscp z Putty. V příkazovém řádku systému Windows spuštěném s právy správce zadejte cestu ke konfiguračnímu adresáři programu, serveru a klienta, který vypadá takto:
C:\Program Files\PuTTY\pscp.exe root@ХХ.ХХХ.ХХХ.ХХ:/root/client.ovpn "C:\Program Files\OpenVPN\config"
kde
- ХХ.ХХХ.ХХХ.ХХ – IP adresa vašeho serveru,
/root/client.ovpn– domovský adresář uživatele root na serveru,- Documents
C:\Program Files\OpenVPN\config– toto je cesta, kam bude uložen konfigurační soubor klienta.
Dále možná budete muset přijmout otisk prstu serveru. Zadejte heslo pro uživatele root.
Pokud je na vašem počítači nainstalován OpenSSH, příkaz pro přenos je:
scp root@ХХ.ХХХ.ХХХ.ХХ:/root/client.ovpn . Tečka na konci příkazu informuje uživatele, že soubor se přenáší do stejné složky, ze které byl příkaz spuštěn.
Chceme upoutat vaši pozornost! Pokud jste skript spustili na uživatelském účtu s oprávněními, budete muset zadat jeho adresář namísto adresáře uživatele root.
Krok 5: Ověřte, že server VPN funguje server VPN
Před navázáním připojení k serveru VPN doporučujeme provést určité testy stavu služby, konkrétně:
-
Proveďte kontrolu stavu služby:
systemctl status openvpn-server@server -l
● openvpn-server@server.service - OpenVPN service for server Loaded: loaded (/usr/lib/systemd/system/openvpn-server@.service; enabled; vendor preset: disabled) Active: active (running) since Sat 2021-10-17 16:15:44 GMT; 3s ago ...
-
Proveďte kontrolu stavu soketu:
ss -4nlup | grep 1194
UNCONN 0 0 XX.XXX.XX.XX:1194 *:* users:(("openvpn",pid=27675,fd=6)) -
Proveďte kontrolu stavu síťového filtru:
firewall-cmd --state
running
-
Zkontrolujte připojení otevřeného portu:
firewall-cmd --list-ports
1194/udp
Pokud jste v důsledku kontrol viděli podobné výsledky provedených příkazů, pak vám blahopřejeme, udělali jste vše správně a nyní se můžete připojit k serveru OpenVPN.
Jak se připojit k serveru OpenVPN
Připojení k serveru VPN zahrnuje tři úkoly:
- Provádíme VPN klienta do vašeho PC.
- Provádíme nastavení připojení.
- Provádíme kontrolu připojení.
Krok 1: Nainstalujte klienta OpenVPN GUI na Windows 10
Pro počítače a notebooky se systémem Windows se používá klient OpenVPN GUI. Instalace nezpůsobuje potíže, ale pokud se vyskytnou, můžete si přečíst oficiální pokyny z webu vývojářů. Ve výchozím nastavení je cesta k nainstalovanému programu: C:\Program Files\OpenVPN\.
Krok 2. Navažte připojení k serveru
Nainstalovaného klienta spustíme z nabídky „Start”. Program automaticky použije zkopírovaný konfigurační soubor a naváže spojení. Pokud již máte nainstalované GUI OpenVPN a máte více než jeden konfigurační soubor VPN, vyberte ten, který potřebujete, a klikněte na tlačítko „Připojit“.
Po úspěšném navázání připojení se ikona na hlavním panelu změní na zelenou.
Prostřednictvím ikony na hlavním panelu můžete odpojit připojení, znovu jej připojit, stejně jako zkontrolovat stav připojení a mnoho dalšího.
Chcete-li nainstalovat klienta VPN na MacOS, použijte program Tunnelblick.
Krok 3: Zkontrolujte, zda je připojení správné
Chcete-li zkontrolovat správnost navázaného připojení, vyhledejte svou IP adresu ve službách, jako https://whatismyipaddress.com/ nebo https://www.whatismyip.com/. Měli byste vidět IP adresu vašeho serveru, když je připojení VPN povoleno, a IP adresu přidělenou vaším ISP, když je připojení zakázáno.
Oficiální dokumentaci a podrobné pokyny k protokolu OpenVPN naleznete na webu vývojáře:
Upozorňujeme na naše další průvodce VPN: