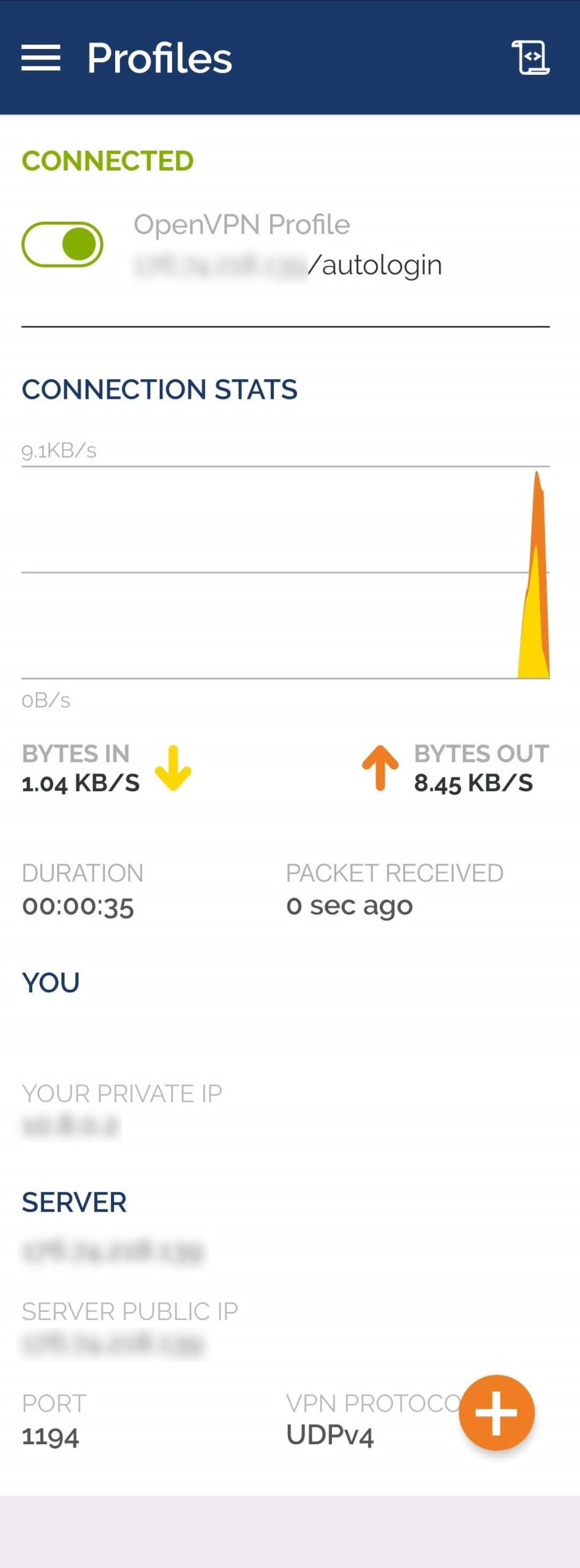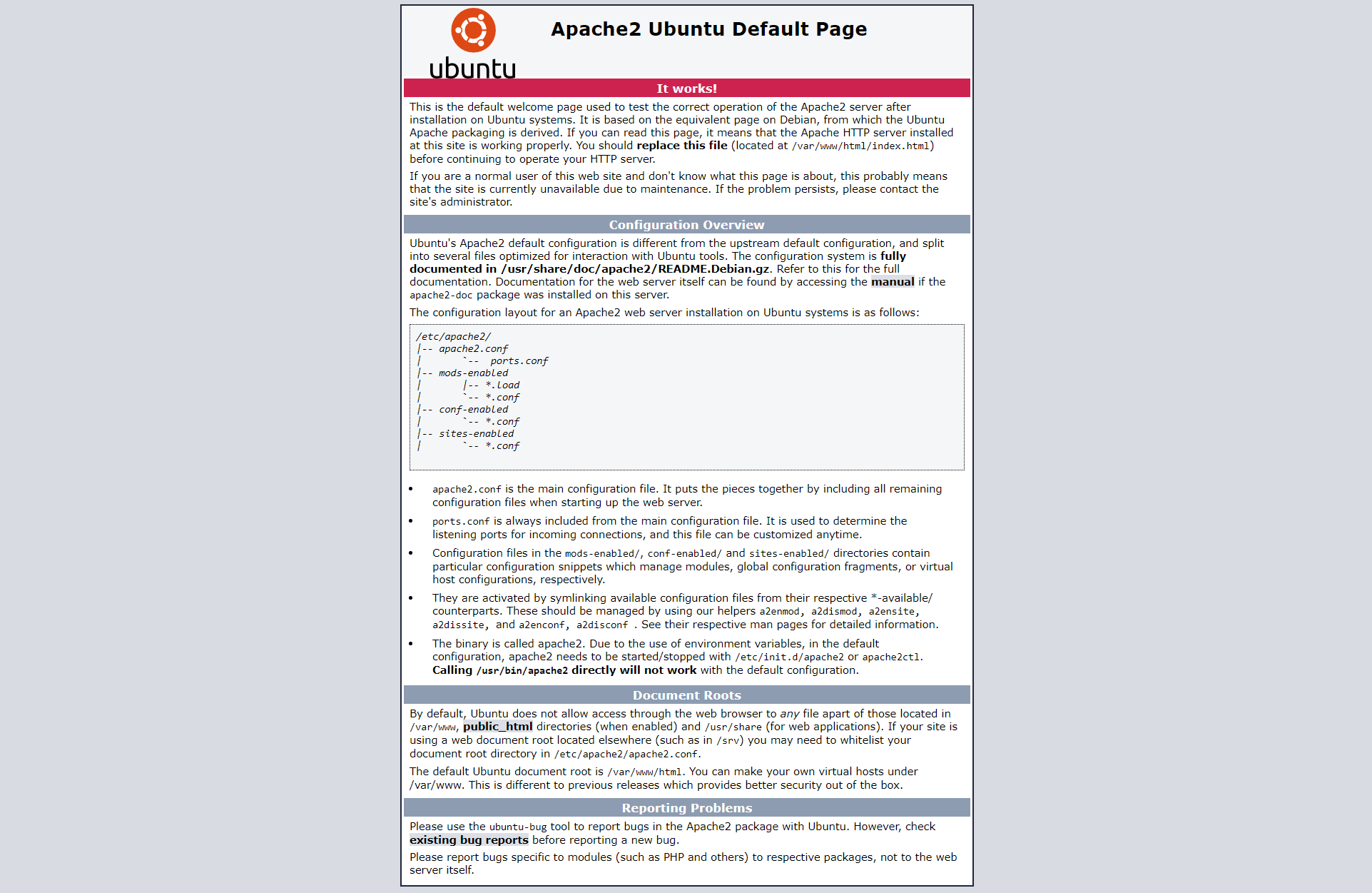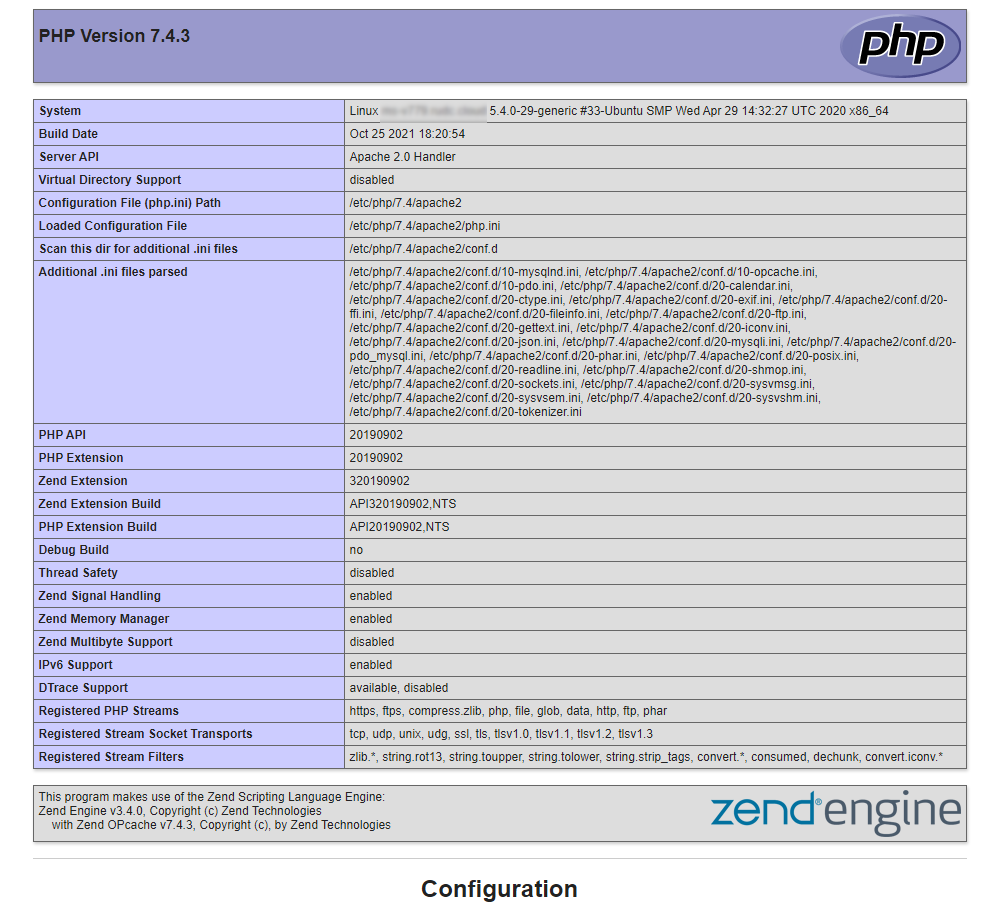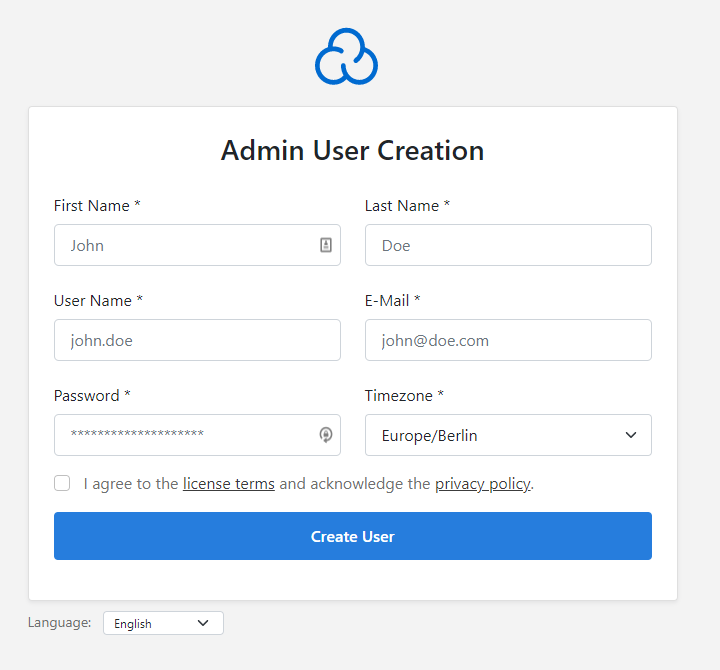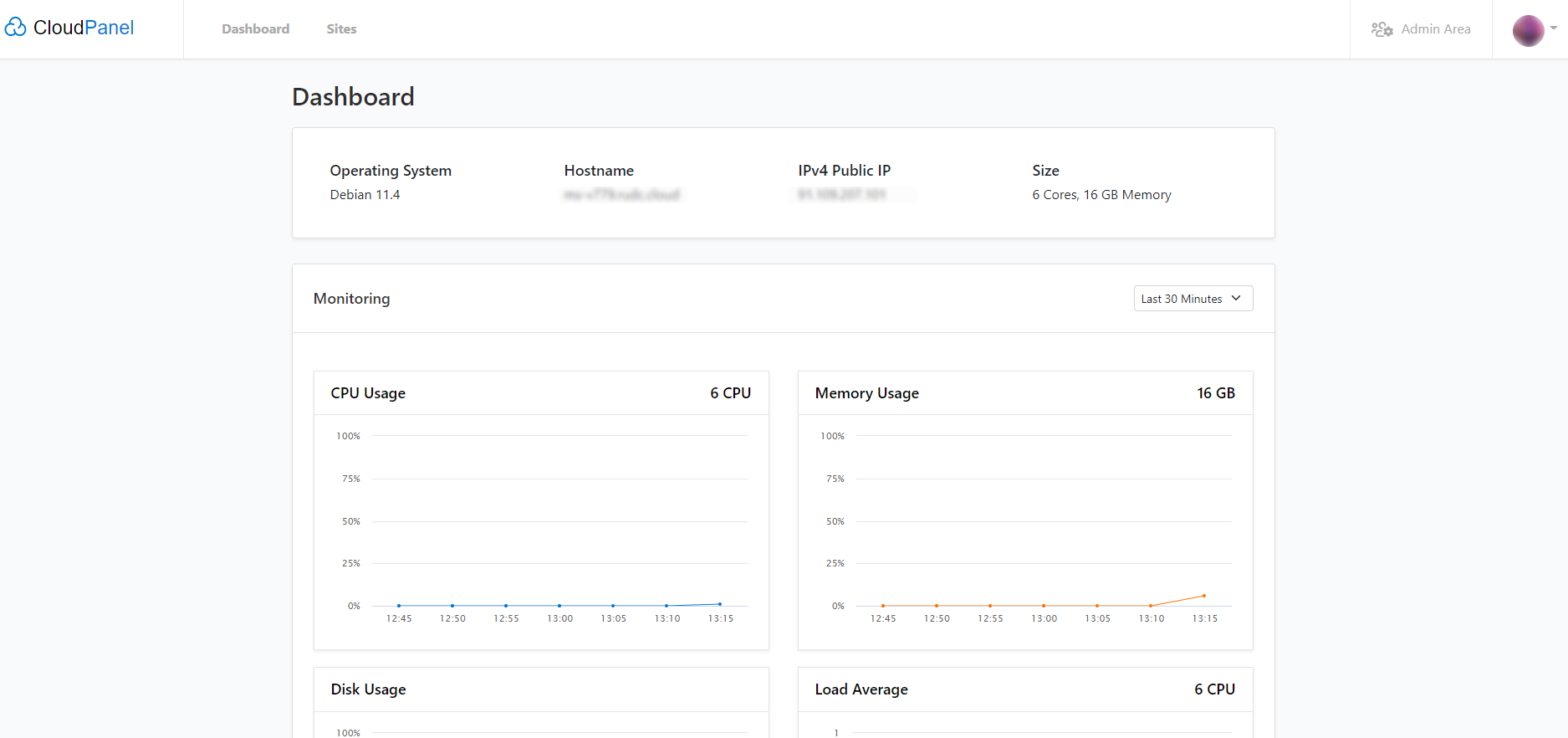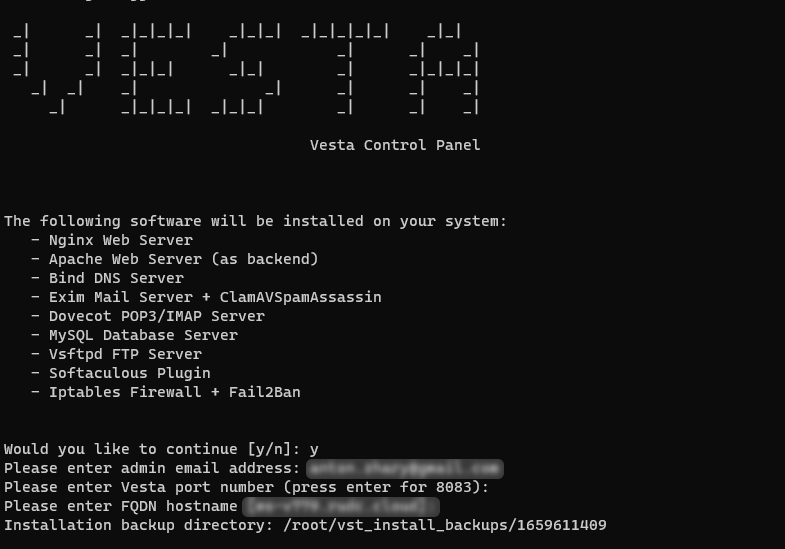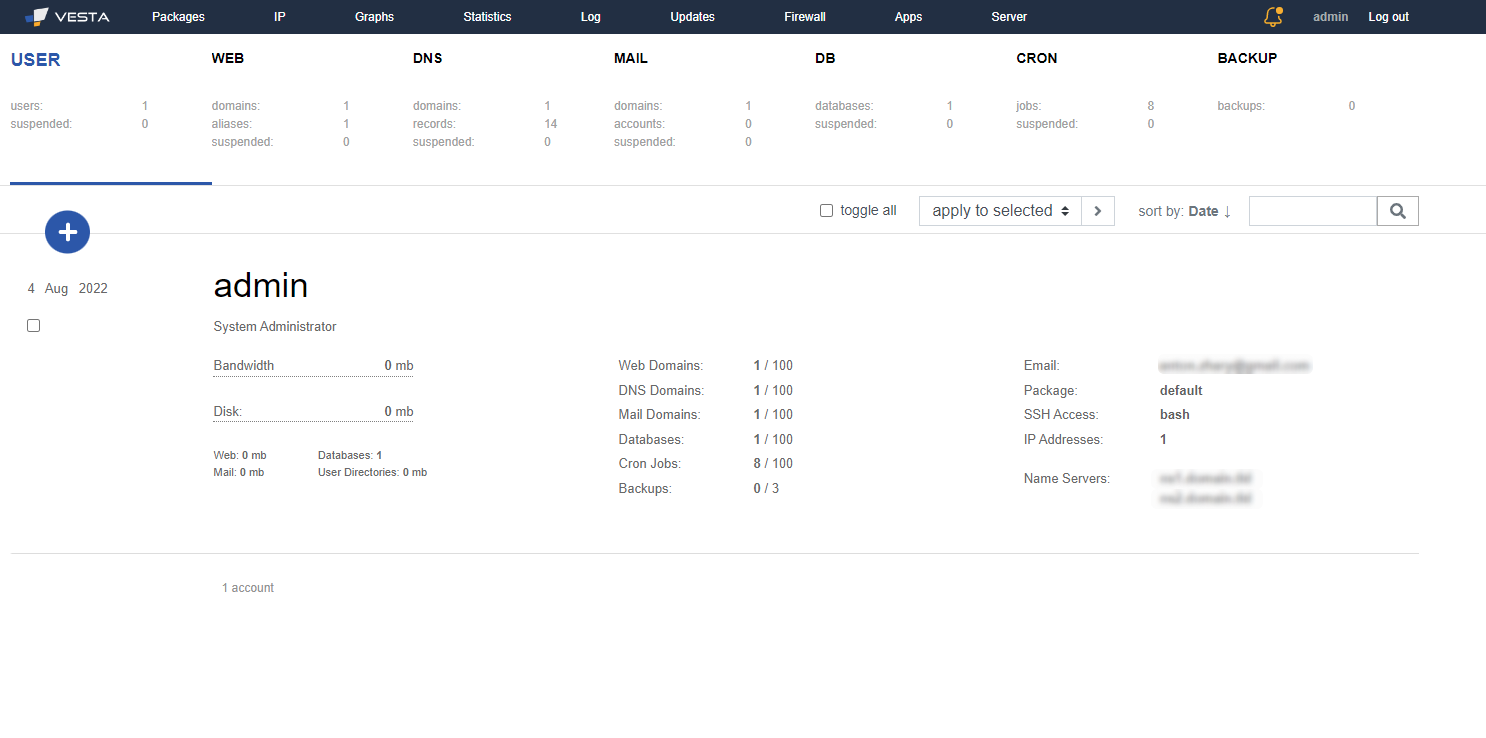Verzi PHP v účtu cPanel můžete snadno změnit podle následujících kroků:
- Přihlaste se do svého účtu cPanel.
- Přejděte do sekce
Softwarea klikněte na možnost Vybrat verzi PHP.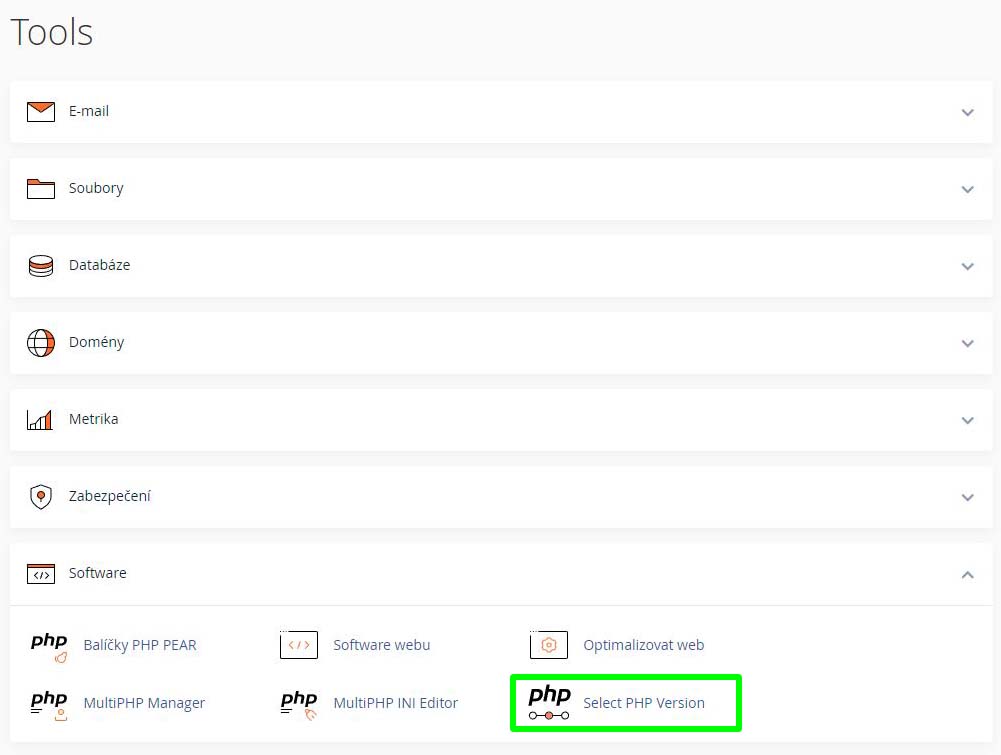
- Klikněte na rozevírací seznam Verze PHP a vyberte preferovanou verzi PHP.

- Kliknutím na tlačítko
Applyuložte změnu verze PHP.
Je důležité vědět, jaká verze PHP je pro vaše webové aplikace vyžadována, abyste se vyhnuli nežádoucím chybám. Pokud se po změně verze PHP na vašem webu objeví nějaká chyba, vraťte se k předchozí verzi PHP, kterou váš web používal.
Odemkněte možnosti komplexního monitorování webových stránek pomocí špičkové funkce Site Quality Monitoring v panelu cPanel. Tento intuitivní nástroj vám umožní sledovat a analyzovat výkon a celkový stav vaší online prezentace v reálném čase.
Získejte náskok díky přehledným údajům o dostupnosti, době provozu, rychlosti, optimalizaci SEO, kvalitě obsahu, technické stabilitě a bezpečnostních ukazatelích vašich webových stránek. Vyzbrojeni těmito neocenitelnými informacemi můžete identifikovat a rychle řešit potenciální problémy dříve, než naruší uživatelskou zkušenost a poškodí pověst vašeho webu.
Využijte toto robustní monitorovací řešení k přijímání rozhodnutí založených na datech, optimalizujte své online zdroje a poskytněte svým návštěvníkům bezproblémové a poutavé prostředí. Zvyšte výkonnost svých webových stránek a udržujte je ve špičkové kondici pomocí nástroje cPanel pro Site Quality Monitoring.
Stručný návod k použití funkce Site Quality Monitoring cPanel
- Přihlaste se do cPanelu: Přistupte k účtu cPanel pomocí svých přihlašovacích údajů.
- Přístup k rozhraní Site Quality Monitoring: Přejděte do části Metrics v panelu cPanel a klikněte na položku Site Quality Monitoring.
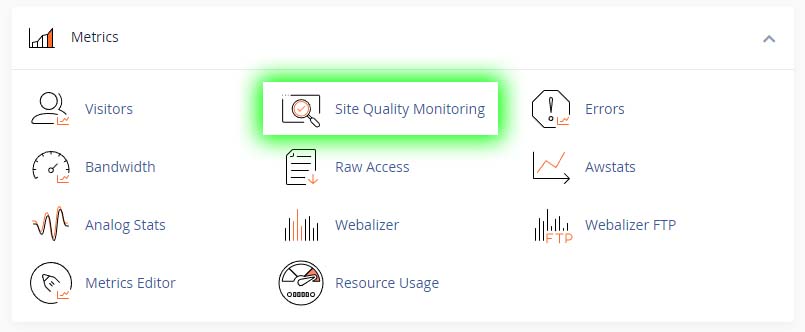
- Přidejte své webové stránky: Z rozevíracího seznamu vyberte adresu URL své webové stránky.
- Přihlaste se ke Site Quality Monitoring: Pokud jste tak ještě neučinili, musíte dokončit proces registrace. To zahrnuje zadání údajů o vaší webové stránce a souhlas s podmínkami služby.
- Zkontrolujte své Website Quality Rating: Kliknutím na sledovanou doménu zobrazíte výsledky z kontrolovaných webových stránek.

Nyní se zobrazí přehled hodnocení vašich webových stránek. Vyberte si z nabídky vlevo. Na tomto obrázku je zobrazen souhrn našeho testovacího webu, který ukazuje 100% hodnocení všech analyzovaných nastavení.
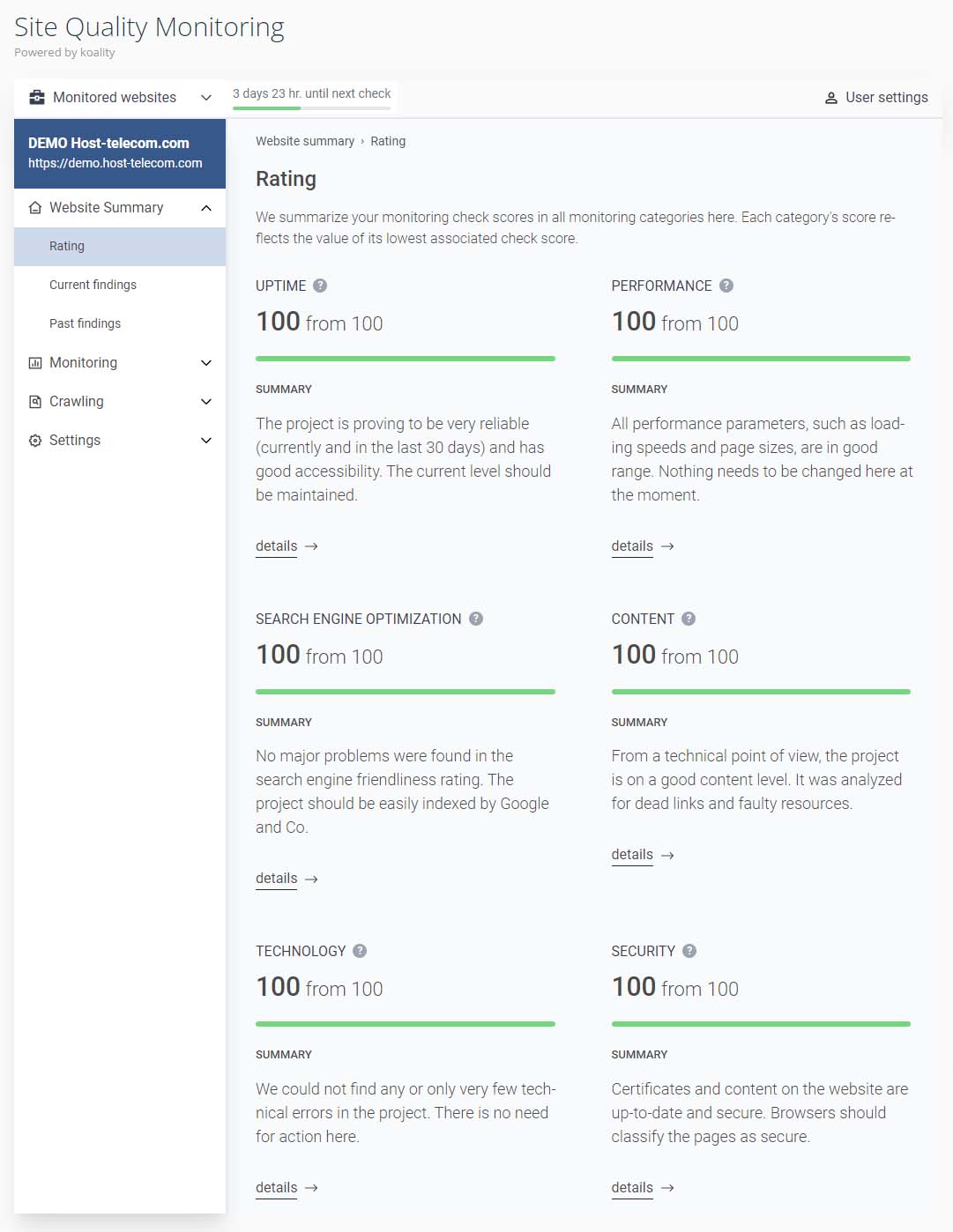
Výhody používání funkce cPanel Site Quality Monitoring
Funkce cPanel Site Quality Monitoring poskytuje majitelům webových stránek řadu cenných výhod:
- Proaktivní detekce problémů: Identifikujte a řešte problémy s webovými stránkami dříve, než ovlivní vaše návštěvníky.
- Vylepšený výkon webových stránek: Zlepšete rychlost a odezvu svých webových stránek a zajistěte vynikající uživatelský zážitek.
- SEO: Optimalizujte výkon svých webových stránek, abyste zvýšili jejich viditelnost v žebříčcích vyhledávačů.
- Robustní zabezpečení: Zjistěte a zmírněte potenciální zranitelnosti zabezpečení a zabezpečte svou online prezentaci.
- Zaručená doba provozu: Zajistěte, aby vaše webové stránky byly neustále dostupné a přístupné vašemu publiku.
Karty monitorování
Monitorování kvality webu poskytuje komplexní přehled o stavu vašich webových stránek v šesti hlavních kategoriích:
Availability
Sleduje spolehlivost vašich webových stránek a to, jak trvale je návštěvníci mohou navštěvovat. Kontroluje dobu provozu, výpadky a přesměrování.
Dostupnost je důležitým aspektem výkonu vašich webových stránek. Měří, jak spolehlivě a rychle mohou uživatelé přistupovat k obsahu vašich webových stránek. Web s vysokou dostupností pohotově reaguje na požadavky uživatelů a efektivně poskytuje zdroje, které mohou webové prohlížeče bez problémů načíst.
Performance
Karta Performance v nástroji cPanel Site Quality Monitor poskytuje podrobný přehled o rychlosti načítání a odezvě vašich webových stránek. Obsahuje souhrnný přehled celkového výkonu vašich webových stránek s rozdělením klíčových ukazatelů, jako je velikost stránky, doba odezvy serveru a celková doba blokování. Můžete také proniknout na konkrétní adresy URL a zobrazit podrobné metriky výkonu pro každou stránku. Na kartě Výkonnost můžete navíc nastavit, jak často se má výkonnost webu sledovat, a vybrat profily prohlížečů a zařízení, které se používají k simulaci požadavků uživatelů.
Content
Nástroj Site Quality Monitor v panelu cPanel poskytuje komplexní sadu nástrojů pro hodnocení a optimalizaci výkonu poskytování obsahu vašich webových stránek. Zejména část Content se zabývá kritickými aspekty poskytování obsahu, včetně nefunkčních odkazů a nefunkčních prvků. Pravidelnou kontrolou sekce Content můžete tyto problémy aktivně identifikovat a řešit, a zajistit tak návštěvníkům bezproblémový a příjemný uživatelský zážitek.
Crawling
Na kartě Crawling jsou k dispozici nástroje pro ruční prohledávání webu za účelem kontroly konkrétních problémů:
- Dead links: Identifikujte odkazy na svých webových stránkách, které již nejsou platné nebo vracejí chyby.
- Missing images and files: Zkontrolujte, zda nechybí nebo nejsou poškozeny obrázky, soubory CSS nebo JavaScript.
- Oversize files: Identifikovat soubory, které jsou větší než zadaná prahová velikost.
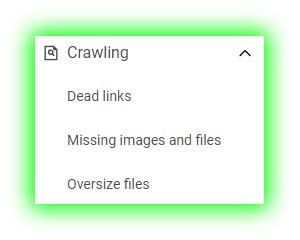
Interpretace skóre a barev
Site Quality Monitoring lokality přiřazuje každé kategorii monitorování body od 0 do 100. Vyšší skóre znamená lepší výsledky v dané oblasti.
Funkce Site Quality Monitoring zahrnuje barevné indikátory. Tyto barevné indikátory odrážejí přítomnost chyb a selhání kontroly monitorování následujícími způsoby:
| Barva | Popis |
|---|---|
| Zelená | Vaše webové stránky prošly všemi kontrolami monitorování v této kategorii. |
| Žlutý | Vaše webové stránky mají v této kategorii kontroly monitorování nekritické chyby nebo selhání. |
| Červená | Vaše webové stránky mají v této kategorii kontroly monitorování kritické chyby. |
Řešení problémů a zlepšování výkonu webových stránek
Pokud zaznamenáte červené nebo žluté skóre, můžete pomocí podrobných chybových hlášení poskytovaných službou Site Quality Monitoring identifikovat a řešit základní problémy. To může zahrnovat optimalizaci kódu webu, zlepšení konfigurace webového serveru nebo řešení bezpečnostních chyb.
Praktické příklady
- Zlepšení rychlosti načítání: Pokud má váš web nízké skóre v rychlosti načítání, může vám nástroj doporučit optimalizaci obrázků nebo využití mezipaměti prohlížeče. Implementace těchto návrhů může výrazně zkrátit dobu načítání.
- Zlepšení SEO: Pro zlepšení SEO může nástroj doporučit přidání relevantních meta popisků nebo zlepšení použití záhlaví. Tyto změny mohou váš web zatraktivnit pro vyhledávače i uživatele.
- Řešení obsahových problémů: V případě duplicitního obsahu nástroj identifikuje příslušné stránky. Duplicitní obsah pak můžete opravit nebo odstranit, abyste zvýšili jedinečnost a kvalitu svých stránek.
Souhrn
Komplexní poznatky pro úspěch webových stránek
cPanel Site Quality Monitoring je výkonný nástroj, který umožňuje majitelům a správcům webových stránek optimalizovat jejich online prezentaci. Tato robustní funkce poskytuje užitečné informace a personalizovaná doporučení pro zlepšení stavu, výkonu a viditelnosti webu ve vyhledávačích.
Pravidelným využíváním Site Quality Monitoring a implementací jeho návrhů můžete pro své publikum vytvořit úspěšnější a poutavější digitální zážitek. Tento komplexní nástroj vás vybaví pokyny založenými na datech, které jsou nezbytné k udržování a neustálému zlepšování kvality vašich webových stránek, abyste zajistili, že překonají očekávání uživatelů a budou v souladu se standardy vyhledávačů.
Využijte sílu Site Quality Monitoring
Postupujte podle tohoto návodu, abyste mohli efektivně využívat funkci Site Quality Monitoring v rámci cPanelu. Získejte přehled a doporučení potřebná ke zvýšení výkonnosti vašich webových stránek, zvýšení spokojenosti uživatelů a úspěchu ve vyhledávačích. Investujte do dlouhodobého zdraví a vitality své online prezentace pomocí komplexního řešení cPanel Site Quality Monitoring.
Často kladené otázky
Co je Site Quality Monitoring?
Site Quality Monitoring je funkce v panelu cPanel, která vyhodnocuje stav a výkonnost vašich webových stránek a podává o tom zprávy. Poskytuje skóre na základě faktorů, jako je rychlost stránek, SEO a uživatelské prostředí, a nabízí informace o potenciálních oblastech pro zlepšení.
Jak mám v panelu cPanel přístup ke Site Quality Monitoring?
Chcete-li získat přístup ke Site Quality Monitoring, přihlaste se do svého účtu cPanel, přejděte do sekce Metriky a vyberte možnost Sledování kvality webu. Zde naleznete ovládací panel zobrazující skóre stavu vašich webových stránek a podrobné přehledy.
Co znamená zdravotní skóre?
Skóre stavu, které se pohybuje od 0 do 100, odráží celkový výkon a stav vašich webových stránek. Vyšší skóre znamená lepší stav, což naznačuje dobrou rychlost stránek, efektivní SEO a pozitivní uživatelské prostředí.
Může Site Quality Monitoring zlepšit SEO mého webu?
Ano, funkce Site Quality Monitoring identifikuje slabá místa vašeho webu v oblasti SEO, jako jsou špatné meta tagy nebo nedostatečné používání klíčových slov. Vyřešením těchto problémů můžete zlepšit SEO vašeho webu a potenciálně zvýšit jeho viditelnost a umístění ve vyhledávačích.
Jak často bych měl kontrolovat Site Quality Monitoring?
Doporučujeme pravidelné monitorování. Kontrola Site Quality Monitoring alespoň jednou za měsíc vám pomůže mít aktuální informace o výkonnosti webu a včas řešit problémy.
Jaké problémy Site Quality Monitoring odhaluje?
Zjišťuje celou řadu problémů, včetně pomalého načítání stránek, nefunkčních odkazů, nedostatků v SEO, duplicitního obsahu a špatné odezvy na mobilní zařízení.
Jsou k pochopení hlášení potřeba technické znalosti?
Ne, reporty jsou navrženy tak, aby byly uživatelsky přívětivé a srozumitelné i pro ty, kteří nemají technické znalosti. Poskytují jasná vysvětlení a realizovatelná doporučení.
Jak mohu zlepšit skóre stavu svých webových stránek?
Zlepšení skóre stavu webu zahrnuje řešení zjištěných problémů. To může znamenat optimalizaci obrázků pro zrychlení načítání, revizi obsahu pro odstranění duplicit nebo úpravu rozvržení pro lepší odezvu na mobilní zařízení.
Kontroluje Site Quality Monitoring také zabezpečení webu?
Site Quality Monitoring se zaměřuje na výkon a SEO, ale nezabývá se přímo otázkami zabezpečení. Udržování zdravého a dobře fungujícího webu však může přispět k celkovému zabezpečení webu.
Je služba Site Quality Monitoring dostupná pro všechny typy webových stránek?
Site Quality Monitoring je k dispozici pro webové stránky hostované na serverech s panelem cPanel. Je vhodné pro různé typy webových stránek, včetně elektronických obchodů, blogů a firemních stránek.
V tomto tutoriálu se dozvíte, jak nainstalovat stack LAMP na virtuální server.
LAMP je sada softwaru zahrnující:
- Linux;
- Apache;
- MySQL;
- PHP.
Po instalaci vám umožní provozovat vlastní webové stránky.
Budeme používat virtuální server, tarif HT-VPS-5, 16 GB RAM a 160 GB SSD disk. Pro většinu základních úloh (blog, vizitkový web) a nepříliš náročných projektů však postačí jednodušší konfigurace HT-VPS-1. Operačním systémem, který používáme, je Linux distribuce Ubuntu 20.04.
Pro začátek se podívejme na základy provozování webových stránek. Každý web vyžaduje pro svou funkčnost jiné komponenty. Obvykle mezi ně patří webový server, podpora programovacího jazyka, ve kterém je web napsán, a podpora databáze. Zde vám poradíme, jak nainstalovat webový server Apache, podporu jazyka PHP a podporu databáze MySQL.
NASTAVENÍ SSH
Všechny operace budeme provádět pomocí terminálu s protokolem SSH. Měli byste znát svou IP adresu, uživatelské jméno a heslo. Tyto údaje pro připojení obdržíte v e-mailu při objednávce virtuálního serveru.
Otevřete příkazový řádek (terminál) na svém lokálním počítači a zadejte příkaz pro připojení.
shh root@XXX.XXX.XXX.XXX
Místo XXX.XXX.XXX.XXX zadejte adresu svého serveru.
Pokud se připojujete poprvé, může se zobrazit tato zpráva:
The authenticity of host 'XXX.XXX.XXX.XXX (XXX.XXX.XXX.XXX)' can't be established. RSA key fingerprint is SHA256:YaaqERsh9oMs/Qa5nlMJLlb4ewlJDGLaDGsuOcDzOs8. Are you sure you want to continue connecting (yes/no/[fingerprint])? yes
Stačí stisknout 'yes' nebo písmeno 'y' a budete vyzváni k zadání hesla.
Při zadávání hesla se na obrazovce z bezpečnostních důvodů nezobrazují žádné symboly.
Warning: Permanently added 'XXX.XXX.XXX.XXX' (RSA) to the list of known hosts. root@ip_XXX.XXX.XXX.XXX's password:
Zadejte heslo a stiskněte klávesu 'Enter'.
Po připojení k serveru se dostanete do příkazového řádku na samotném serveru, což je systém nainstalovaný na serveru.
Před instalací jakýchkoli komponent doporučujeme aktualizovat systém na nejnovější aktuální verzi.
Příkazy spouštějte postupně:
apt update
apt upgrade
Spustí se aktualizace systému.
Dalším krokem je restartování serveru, které můžete provést pomocí příkazu reboot.
Než přejdete k instalaci LAMP, je třeba provést počáteční konfiguraci serveru.
Právě teď jste přihlášeni jako root, což je nezabezpečené, proto byste měli vytvořit neprivilegovaného uživatele.
Spusťme k tomu příkaz adduser [uživatelské jméno], například:
adduser host-telecom
Dále dvakrát zadejte heslo tohoto uživatele.
Heslo si prosím zapamatujte nebo uložte na zabezpečené místo.
Poté budete vyzváni k zadání některých uživatelských údajů (celé jméno, telefonní číslo atd.), ale nemusíte je zadávat všechny, pole můžete nechat prázdná a pokaždé stisknout 'enter'.
Nyní jste vytvořili nového uživatele, který však nemá práva správce. Chcete-li mu udělit práva root, musíte ho přidat do skupiny sudo.
Spusťte příkaz:
usermod -aG sudo host-telecom
NASTAVENÍ FIREWALLU UFW
Pro zlepšení zabezpečení serveru doporučujeme použít oblíbený a snadno přizpůsobitelný firewall UFW. Různé aplikace mohou pro UFW registrovat své vlastní profily, tedy připravené sady nastavení zabezpečení, které můžete aktivovat. Vypište seznam aktuálních profilů pomocí příkazu:
sudo ufw app list
Available applications: OpenSSH
V našem případě je nyní k dispozici profil služby OpenSSH, který nám umožňuje připojit se k serveru prostřednictvím SSH.
Tuto službu aktivujte pomocí příkazu:
ufw allow OpenSSH
Rules updated
Rules updated (v6)
Dále aktivujte firewall příkazem:
ufw enable
Budete upozorněni, že aktuální připojení může být přerušeno:
Command may disrupt existing ssh connections. Proceed with operation (y|n)?
Protože jste však povolili OpenSSH, nedělejte si starosti a zadejte 'y' a stiskněte 'Enter'.
Firewall is active and enabled on system startup
Chcete-li zkontrolovat stav firewallu, spusťte příkaz:
ufw status
Vidíte, že je aktivní a profil OpenSSH je také aktivní:
Status: active
To Action From
-- ------ ----
OpenSSH ALLOW Anywhere
OpenSSH (v6) ALLOW Anywhere (v6)
Povolili jste pouze připojení SSH a firewall nyní blokuje všechna ostatní připojení. Později povolíte připojení HTTP pro otevření webové stránky.
Zde je velmi důležitý bod: musíte se připojit pomocí SSH, nikoli jako root, ale jako uživatel host-telecom, kterého jste právě vytvořili.
Za tímto účelem prozatím nezavírejte aktuální připojení SSH jako root, ale otevřete nové okno terminálu a připojte se v něm, pro případ, že byste náhle narazili na problémy a mohli je řešit.
V novém okně terminálu spusťte příkaz:
ssh host-telecom@XXX.XXX.XXX.XXX
Zadejte heslo pro uživatele host-telecom.
Pokud se vše podaří, budete vyzváni k zadávání příkazů, ale budete pracovat pod uživatelem host-telecom a všechny administrativní příkazy budete muset provádět prostřednictvím sudo, tj. před každým příkazem budete zadávat 'sudo'.
Seanci SSH s uživatelem root můžete ukončit zadáním příkazu 'exit'.
NASTAVENÍ WEBOVÉHO SERVERU APACHE
Chcete-li nainstalovat webový server Apache, spusťte příkaz:
sudo apt install apache2
Před testováním webového serveru Apache proveďte změny ve firewallu.
Zkontrolujte seznam profilů:
sudo ufw app list
Zjistíte, že kromě OpenSSH byly přidány také 3 nové profily Apache. Každý profil obsahuje sadu nastavení:
- Apache — otevírá port
80, který používá protokolhttp; - Apache Full — otevírá porty
80a443, které používají protokolyhttpahttps; - Apache Secure — otevírá pouze port
443.
Chcete-li povolit provoz protokolů http i https, musíte použít funkci Apache Full.
Spusťte příkaz pro aktivaci profilu:
sudo ufw allow in "Apache Full"
Rule added
Rule added (v6)
Po dokončení můžete vyzkoušet, jak Apache funguje, a otevřít výchozí webovou stránku.
Za tímto účelem otevřete prohlížeč a zadejte IP adresu serveru. Zobrazí se následující informační stránka:
Vlastně se již jedná o spuštěný web s jedinou stránkou HTML.
NASTAVENÍ PODPORY DATABÁZE MYSQL
Chcete-li nainstalovat podporu databáze MySQL, spusťte příkaz:
sudo apt install mysql-server
Po dokončení instalace doporučujeme spustit speciální skript, který vám pomůže nastavit různá bezpečnostní nastavení. Spusťte tento příkaz:
sudo mysql_secure_installation
Dále je třeba odpovědět na několik otázek. První z nich je povolení pluginu VALIDATE PASSWORD, který slouží k zabránění používání jednoduchých hesel při nastavování hesel databáze MySQL. Chcete-li jej povolit, zadejte 'y' a stiskněte 'enter'.
V dalším kroku budete vyzváni k nastavení úrovně ověření hesla:
There are three levels of password validation policy:
LOW Length >= 8
MEDIUM Length >= 8, numeric, mixed case, and special characters
STRONG Length >= 8, numeric, mixed case, special characters and dictionary
file
Please enter 0 = LOW, 1 = MEDIUM and 2 = STRONG:
Zvolte médium: zadejte 1 a stiskněte 'enter'.
Poté zadejte silné heslo a potvrďte je.
Poznámka: Toto je heslo pro uživatele root speciálně pro MySQL a nemá nic společného s uživatelem root, kterého máte v systému.
Na všechny následující otázky můžete odpovědět 'y' a poté stisknout 'enter':
- žádost o odebrání anonymního uživatele,
- žádost o zakázání vzdálené autorizace uživatele root,
- odstranění testovací databáze.
Po dokončení budete vyzváni k aktivaci provedených nastavení a úprav.
Jako výsledek se zobrazí zpráva:
Success.
All done!
PHP LANGUAGE SUPPORT SETUP
Dále byste měli nainstalovat podporu jazyka PHP. K tomu je třeba nainstalovat tři balíčky:
- PHP
- libapache2-mod-php — modul, který umožňuje zpracovávat soubory PHP,
- php-mysql — umožňuje PHP komunikovat s MySQL.
sudo apt install php libapache2-mod-php php-mysql
Instalace LAMP je nyní ukončena.
Před spuštěním webu je však nutné vytvořit virtuálního hostitele. Vytvořte adresář pro své stránky a proveďte nastavení pro hostitele.
Spusťte příkaz:
sudo mkdir /var/www/mysite
Místo mysite zadejte doménu svého webu.
Adresář jste vytvořili pomocí sudo, což znamená jako root. Změňte oprávnění a skupinu tohoto adresáře tak, aby patřil pod vašeho uživatele host-telecom.
sudo chown -R $USER:$USER /var/www/mysite
Dále byste měli vytvořit konfigurační soubor pro virtuálního hostitele. Konfigurační soubory jsou uloženy v adresáři /etc/apache2/sites-available. Otevřete konzolový textový editor nano a vytvořte konfigurační soubor. Spusťte příkaz:
sudo nano /etc/apache2/sites-available/mysite.conf
Zadejte následující kód:
<VirtualHost *:80>
ServerName XXX.XXX.XXX.XXX
ServerAlias XXX.XXX.XXX.XXX
ServerAdmin host-telecom@localhost
DocumentRoot /var/www/mysite
ErrorLog ${APACHE_LOG_DIR}/error.log
CustomLog ${APACHE_LOG_DIR}/access.log combined
</VirtualHost>
Upozorňujeme, že do pole ServerName jsme zadali IP adresu našeho serveru, pokud máte doménu, měli byste ji zadat.
Ukončete editor nano stisknutím klávesové zkratky Ctrl + X a zadejte 'yes' pro uložení souboru.
Chcete-li, aby webový server aktivoval vašeho virtuálního hostitele, spusťte příkaz:
sudo a2ensite mysite
Aby se změny projevily, je třeba restartovat server. Spusťte příkaz:
sudo systemctl reload apache2
Vytvořte testovací stránku v adresáři, kde by měly být umístěny soubory vašeho webu.
Znovu otevřete textový editor nano:
<?php
phpinfo();
Jedná se o funkci PHP, která zobrazí podrobné informace o aktuální konfiguraci php. Zadejte IP adresu svého serveru do adresního řádku prohlížeče a uvidíte, že se zobrazí stránka s informacemi o konfiguraci PHP.
Prošli jsme základní kroky nastavení Apache, PHP a MySQL a naučili se vytvářet virtuální hostitele. Nyní si můžete nainstalovat téměř libovolný systém CMS a spustit své online podnikání nebo blog.
CloudPanel je opensource řešení, které vám umožní snadno nainstalovat stack LEMP (Linux, Nginx, MySQL a PHP) na váš VPS nebo cloudový server.
Na základě oficiální dokumentace je CloudPanel bezplatný a moderní kontrolní panel pro konfiguraci a správu serveru orientovaný na jednoduchost.
CloudPanel byl původně vyvinut berlínskou společností MGT-COMMERCE GmbH před více než deseti lety čistě s cílem nabídnout optimalizovaný hosting pro weby Magento v cloudu AWS.
V současné době se tento bezplatný kontrolní panel stal jedním z nejschopnějších kontrolních panelů pro servery Nginx a je kompatibilní s širokou škálou aplikací PHP, Node.js, statických webových stránek a Pythonu. Zároveň se stal flexibilnějším.
Pomocí CloudPanelu můžete během několika minut spustit libovolnou oblíbenou aplikaci na libovolném cloudovém nebo dedikovaném serveru.
V současné době CloudPanel podporuje pouze distribuce Linuxu - Debian 11 a Ubuntu 22.04.
Instalace CloudPanel je poměrně jednoduchá a snadná.
Než se pustíme do instalace, podívejme se, co nám CloudPanel nabízí:
| Služba | Verze | |
|---|---|---|
| NGINX | 1.21 | s modulem PageSpeed |
| MySQL | 8.0 | |
| MariaDB | 10.6, 10.8 | |
| PHP | 7.1-8.1 | |
| Redis | 6 | |
| ProFTPD | 1.3 | |
| Node.js | 12, 14, 16 | Verze LTS |
| Yarn | 1.22 | |
| Python | 3.10 |
| Služba | Verze | |
|---|---|---|
| NGINX | 1.21 | s modulem PageSpeed |
| MySQL | 5.7, 8.0 | |
| MariaDB | 10.7, 10.8 | |
| PHP | 7.1-8.1 | |
| Redis | 6 | |
| ProFTPD | 1.3 | |
| Node.js | 12, 14, 16 | Verze LTS |
| Yarn | 1.22 | |
| Python | 3.9 |
Technické požadavky:
- Ubuntu 22.04 (Jammy Jellyfish) nebo Debian 11 (Bullseye)
- >= 1 PROCESOR
- >= 2 GB RAM
- >= 10 GB místa na disku
V tomto manuálu budeme používat distribuci Debian 11.
INSTALACE CloudPanelu
Připojte se k serveru pomocí ssh. Za tímto účelem otevřete terminál a zadejte příkaz:
ssh root@XXX.XXX.XXX.XXX
Místo XXX.XXX.XXX.XXX.XXX zadejte adresu svého serveru.
Před spuštěním instalačního programu je třeba aktualizovat systém a nainstalovat potřebné balíčky.
apt update && apt -y upgrade && apt -y install curl wget sudo
Poté spusťte instalační program s požadovaným databázovým strojem.
curl -sSL https://installer.cloudpanel.io/ce/v2/install.sh | sudo bash
curl -sSL https://installer.cloudpanel.io/ce/v2/install.sh | sudo DB_ENGINE=MARIADB_10.8 bash
curl -sSL https://installer.cloudpanel.io/ce/v2/install.sh | sudo DB_ENGINE=MARIADB_10.6 bash
curl -sSL https://installer.cloudpanel.io/ce/v2/install.sh | sudo bash
curl -sSL https://installer.cloudpanel.io/ce/v2/install.sh | sudo DB_ENGINE=MYSQL_5.7 bash
curl -sSL https://installer.cloudpanel.io/ce/v2/install.sh | sudo DB_ENGINE=MARIADB_10.8 bash
curl -sSL https://installer.cloudpanel.io/ce/v2/install.sh | sudo DB_ENGINE=MARIADB_10.7 bash
Instalace je nyní ukončena. Teď můžete ke CloudPanelu přistupovat prostřednictvím prohlížeče: https://XXX.XXX.XXX.XXX:8443.
Ignorujte varování o certifikátu podepsaném vlastním podpisem a klikněte na "Advanced" (Upřesnit) a "Go to site..." (Přejít na web...), abyste mohli pokračovat v práci s CloudPanel.
Poté vyplňte všechny údaje: jméno, e-mail, uživatelské jméno a heslo.
Potvrďte, že souhlasíte s podmínkami a zásadami ochrany osobních údajů, a klikněte na tlačítko "Create user" (Vytvořit uživatele).
A je to! Nyní jste připraveni k přihlášení do služby CloudPanel.
VestaCP je kontrolní panel s různými funkcemi, které vám umožní snadno sledovat a spravovat váš server. Tato příručka vám ukáže, jak nainstalovat VestaCP na váš Linux VPS.
Minimální technické požadavky:
- CentOS 5, 6, 7, Debian 7, 8, 9, Ubuntu 12.04 - 18.10;
- RAM 512 Mb
- HDD 20 Gb
- CPU 1 Ghz
Připojte se k serveru prostřednictvím ssh. Otevřete terminál a zadejte příkaz:
ssh root@XXX.XXX.XXX.XXX
Místo XXX.XXX.XXX.XXX.XXX zadejte adresu svého serveru.
Před spuštěním instalačního programu musíme aktualizovat systém a nainstalovat nezbytné pakety.
apt update && apt -y upgrade && apt -y install curl wget sudo
Poté načtěte instalační skript příkazem:
curl -O http://vestacp.com/pub/vst-install.sh
A spusťte skript:
bash vst-install.sh
Instalace vás požádá o zodpovězení několika otázek:
Zadejte požadované údaje a stiskněte Enter.
Po dokončení instalace se zobrazí přihlašovací jméno a heslo pro přístup k ovládacímu panelu.
Po instalaci a konfiguraci cache serveru DNS, pokud je server dostupný na externí (bílé) adrese, je nutné zkontrolovat, zda server odpovídá pouze na dotazy od důvěryhodných hostitelů (klientů). V případě, že server odpovídá na dotazy od všech hostitelů, nazývá se takový server DNS Open Resolver.
Existuje riziko, že by útočníci mohli použít DNS Open Resolver k různým typům útoků:
- Zatížit server náhodnými dotazy DNS a zahltit kanál přenosy. To může vést k odepření služby (DoS) a nedostupnosti služby DNS pro ostatní uživatele.
- Odesláním speciálních dotazů na server s falešnou zdrojovou IP adresou zahájíte útok na třetího hostitele, který zahrnuje váš server. DNS Open Resolver odešle odpovědi na tuto falešnou adresu, což může mít za následek velké množství síťového provozu směřujícího na oběť útoku. Tento útok se nazývá DNS Amplification.
- Nahrazení odpovědí serveru falešnými údaji, které skončí ve cache (Cache Poisoning). Když klientský počítač přistupuje k takto napadenému serveru DNS, může pro názvy domén obdržet falešné nebo škodlivé IP adresy.
Přehled
Cachingový server DNS je server, který zpracovává rekurzivní dotazy klientů.
Rekurzivní a iterativní dotazy DNS
Při přijetí rekurzivního dotazu vrátí server buď odpověď na dotaz, nebo chybovou zprávu. Server se stará o veškeré načítání dat a dotazování ostatních serverů. Při přijetí iterativního dotazu může server místo odpovědi vrátit adresu jiného serveru a klient pak tento dotaz přesměruje na zadaný server.
Jak zjistit, zda je server otevřený
Zda je server otevřen rekurzivním dotazům, můžete zkontrolovat na adrese https://openresolver.com/.
Nebo pomocí příkazů, které provádějí dotazy na systém DNS:
dig +short @XXX.XXX.XXX.XXX mysite.ru
host mysite.ru XXX.XXX.XXX.XXX
nslookup mysite.ru XXX.XXX.XXX.XXX
Místo XXX.XXX.XXX.XXX zadejte IP adresu serveru, který má být kontrolován. V příkladu je název mysite.ru, můžete zkontrolovat libovolný.
Pokud dotaz poskytne IP adresu při dotazu z libovolného hostitele, je váš server DNS Open Resolver.
Jak zakázat nebo omezit přístup pouze na důvěryhodné hostitele/sítě
- Omezte přístup k portu serveru (udp/53) na obvodu sítě nebo lokálně na samotném serveru DNS.
- Pokud má být server zodpovědný pouze za jednu nebo několik konkrétních zón, můžete rekurzivní dotazy zakázat přidáním možnosti
“recursion no;”do konfiguračního souboru named.conf (named.conf.localnebo jiného, v závislosti na nastavení). - Povolit rekurzivní dotazy pouze pro důvěryhodné sítě/hostitele, například:
“allow-recursion { localhost; 10.16.0.0.0/16; };”(10.16.0.0.0/16— nahradit důvěryhodnými adresami).
V této příručce podrobně rozebereme kontrolní panel webu a serveru ispmanager a seznámíme vás s jeho hlavními výhodami a verzemi.
Co umí ispmanager
Panel ispmanager pomáhá instalovat a spravovat webové služby. Zavádí veškerý potřebný software pro správu webových stránek, pošty a databází. Umožňuje uživatelům spouštět projekty v připraveném webovém prostředí a následně je spravovat v grafickém rozhraní bez nutnosti používat konzoli.
Panel ispmanager je užitečný pro webové vývojáře, systémové správce a manažery webů. Panel výrazně zjednodušuje správu serveru, což znamená, že jej mohou používat nejen zkušení profesionálové, ale i nováčci.
Nejnovější verze panelu je ispmanager 6. Má vylepšené rozhraní, aktivnější systém oprav chyb, monitorování systému, pokročilé nástroje pro vývojáře a podporu hlavních systémů CMS.
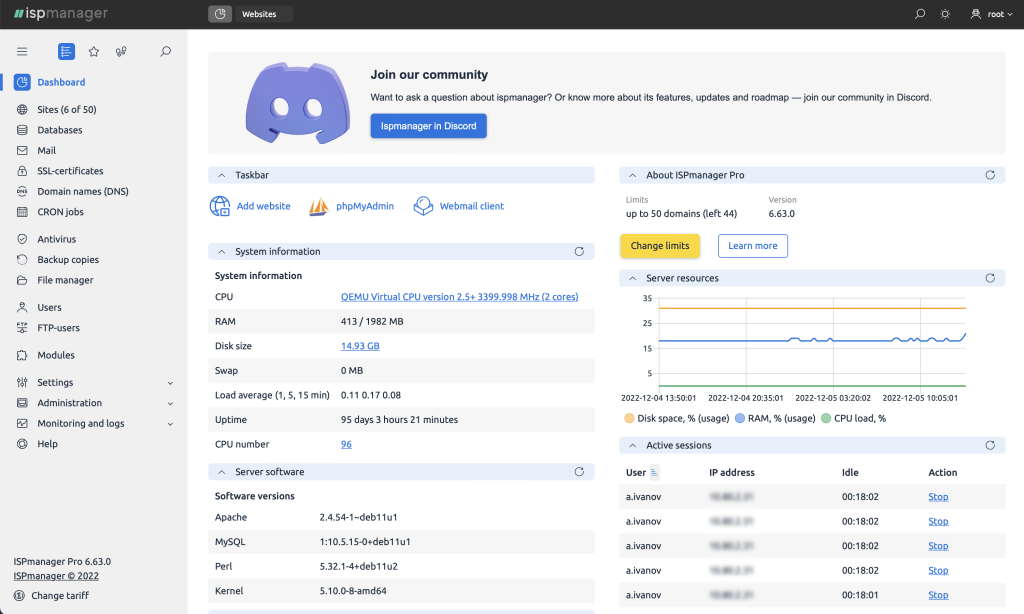
Hlavní funkce panelu ispmanager
Podpora a správa webových serverů. Z panelu můžete instalovat a konfigurovat webové servery, například Apache, Nginx a OpenLite Speed. S další správou není žádný problém.
Vytváření poštovních domén a správa poštovních schránek. Pomocí panelu můžete vytvořit poštovní doménu a poštovní schránku, nastavit pravidla a omezení, používat antispamovou a antivirovou ochranu a připojit webové rozhraní Roundcube. Je možné získat konfigurační soubor pro poštovní klienty.
Podpora a správa databází. MySQL/MariaDB, PostgreSQL, Percona Server.
Tvorba a správa webových stránek. Panel ispmanager obsahuje nástroje pro jednoduchou práci s webovými stránkami ve všech fázích: od instalace CMS po přidávání nového obsahu.
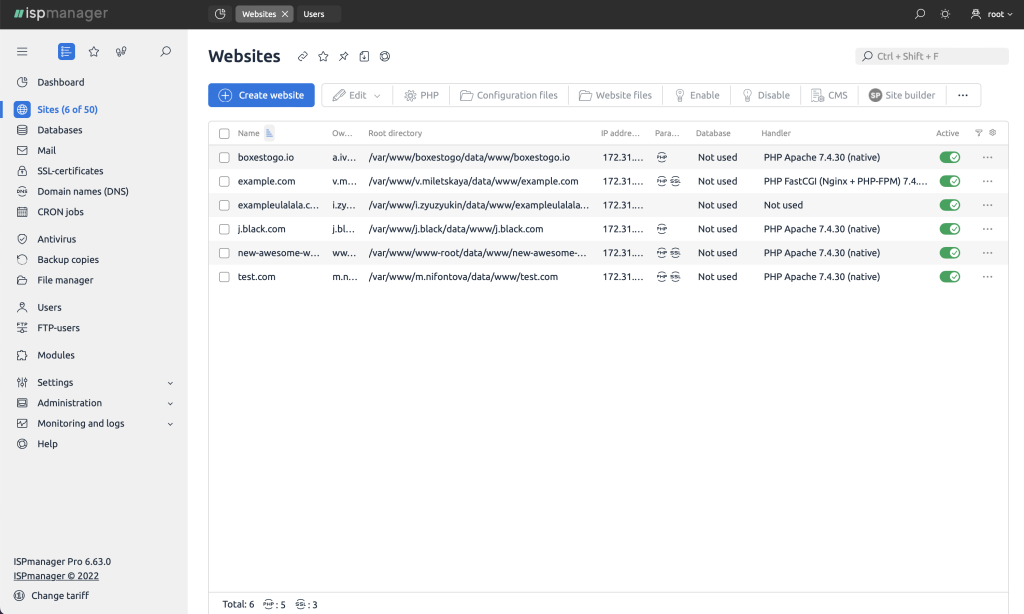
Správa souborů. Grafický správce souborů podporuje stahování velkých objemů dat bez ztráty spojení. Podporuje také oblíbené servery FTP.
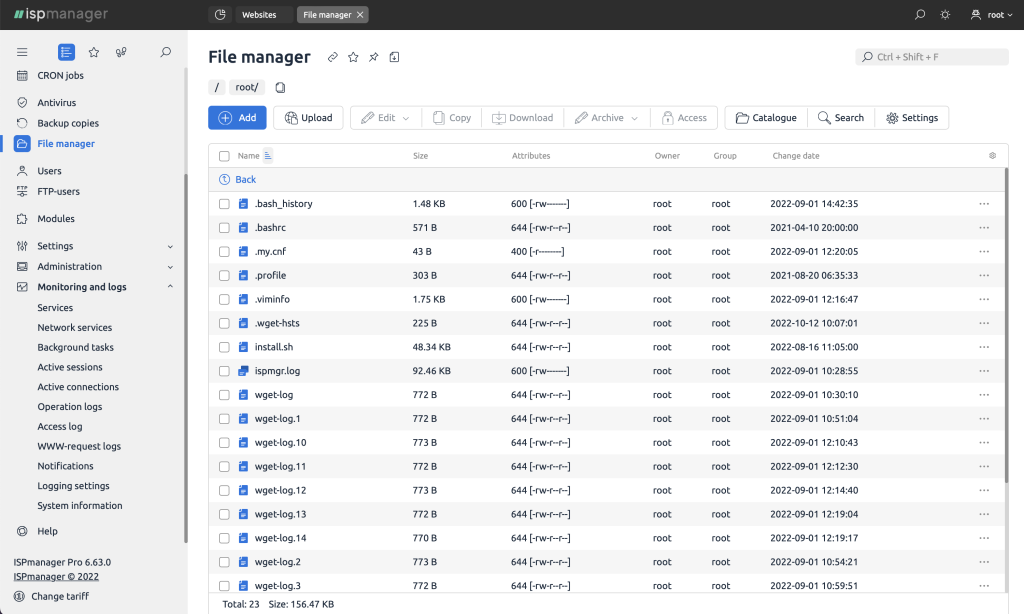
Podpora programovacích jazyků. Přímo z panelu je možné přidat Python a Perl bez další konfigurace repositářů. Verzi a režim interpretu PHP můžete zvolit pro samostatnou stránku. Podporuje obslužný program Node.js a PHP Composer.
Zabezpečení serveru a webu. Obsahuje nástroje pro zálohování serveru, ochranu pošty, bránu firewall, reakci na útoky DDoS a vysoce kvalitní antivirový program Dr.Web, který zajistí ochranu vašeho systému.
Tmavé a světlé téma. Ispmanager sleduje všechny moderní designové trendy a dbá na uživatelský komfort. Tmavé téma je chytrým řešením, které umožňuje pohodlnější práci ve tmě.
Kterou verzi ispmanageru zvolit?
V současné době existují čtyři verze (licence) panelu ispmanager. Jsou tři verze — lite, pro a host — které se většinou používají pro nasazení a správu webů na VPS nebo dedikovaných serverech. Licence se liší počtem domén, které můžete spravovat. Pokud jste však poskytovatelem internetového hostingu a chcete panel nabízet svým zákazníkům, je pro vás vhodná verze business. Podívejme se blíže na funkce a rozdíly.
Ispmanager lite je ideální pro freelancery a webová studia, která mají malý počet projektů — maximálně 10 domén. S panelem však může pracovat mnoho členů týmu: celkový počet uživatelských účtů je neomezený. Tato verze poskytuje všechny potřebné nástroje pro vývojáře: umožňuje konfigurovat webové servery, vytvářet webové stránky a přidávat další moduly.
Ispmanager pro má stejné funkce jako verze lite, ale navíc podporuje maximálně 50 domén, takže je dostačující pro větší počet projektů. Navíc má kompletní modul pro práci s technologií Docker.
Ispmanager host má stejné funkce jako verze pro, ale bez omezení počtu domén, což znamená, že je vhodný pro velká webová studia.
Ispmanager business
Ispmanager business se výrazně liší od ostatních verzí a je určen pro poskytovatele služeb. Verze business podporuje sdílený hosting:
- spravuje cluster serverů;
- umožňuje nastavení dalšího prodeje;
- umožňuje omezit paměť RAM, CPU pro uživatele, aby se “sousedé” v hostingu navzájem nerušili.
Hlavní rozdíly mezi jednotlivými verzemi jsme shrnuli do užitečné tabulky, která vám pomůže vybrat tu nejlepší verzi pro vaše potřeby.
| Lite | Pro | Host | Business |
|---|---|---|---|
Pro webové vývojáře a správce stránek. Lze zakoupit od poskytovatele nebo nainstalovat přímo na VPS, dedikované servery. |
Pro poskytovatele a resellery |
||
Až 10 domén |
Až 50 domén |
Neomezený počet domén |
Neomezený počet domén |
Pro jeden nebo více projektů |
Pro střední počet projektů |
Podpora velkého počtu webových stránek |
Zahájení podnikání s ispmanager |
Výběr verze ispmanageru závisí na vašich potřebách a počtu projektů, které budete spravovat. Pokud chcete vytvářet a spravovat webové stránky, postačí licence lite, pro nebo host. Pokud dáváte přednost provozování vlastního hostingu a přeprodeji služeb, zvolte business. Jestliže si objednáte naše servery, ať už VPS, nebo dedikované, pak si můžete vybrat jakoukoli verzi ispmanageru, která vyhovuje vašim konkrétním potřebám.
V této příručce se podíváme na hlavní funkce a možnosti ispmanageru, panelu pro správu webových stránek a webových serverů. Kromě toho se seznámíme s rozhraním, zjistíme, jaké jsou různé verze panelu, a řekneme si, jaká informační podpora je uživatelům ispmanageru k dispozici. Připomínáme, že tento ovládací panel si můžete vybrat při objednávce některého z našich virtuálních serverů s operačním systémem založeným na distribuci Linux.
Seznámení s rozhraním
Pokud z nějakého důvodu nechcete pracovat se serverem prostřednictvím konzoly, je vám k dispozici grafické rozhraní ispmanager. Je jednoduché a přehledné a všechna potřebná nastavení pro bezproblémový provoz webového serveru jsou předem promyšlená a lze je snadno nastavit v panelu. V levé části rozhraní se nachází hlavní nabídka, ze které lze přejít k potřebným nastavením: vytvoření webu, záznam na DNS-serveru, správa správce souborů. Můžete si vybrat jazyk panelu — podporovány jsou angličtina a italština. Zde můžete také spravovat uživatele: vytvořit účet pro každého uživatele a individuálně nastavit práva.
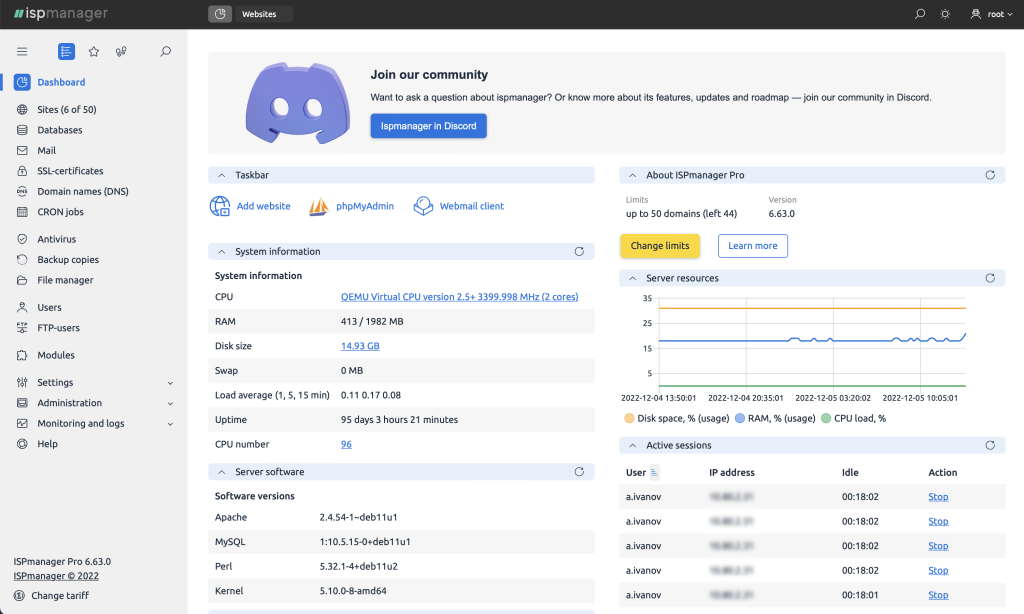
Hlavní funkce panelu ispmanager
Ispmanager je komerční panel pro webový server se systémem Linux. Umožňuje vytvářet webové stránky, poštu a databáze a pracovat s nimi. Podívejme se na tyto možnosti blíže.
Vytvoření webových stránek. Pomocí panelu ispmanager můžete připojit doménu, nakonfigurovat PHP a Node.js, nainstalovat certifikát SSL a CMS nebo vytvořit webové stránky pomocí nástroje pro tvorbu webových stránek.
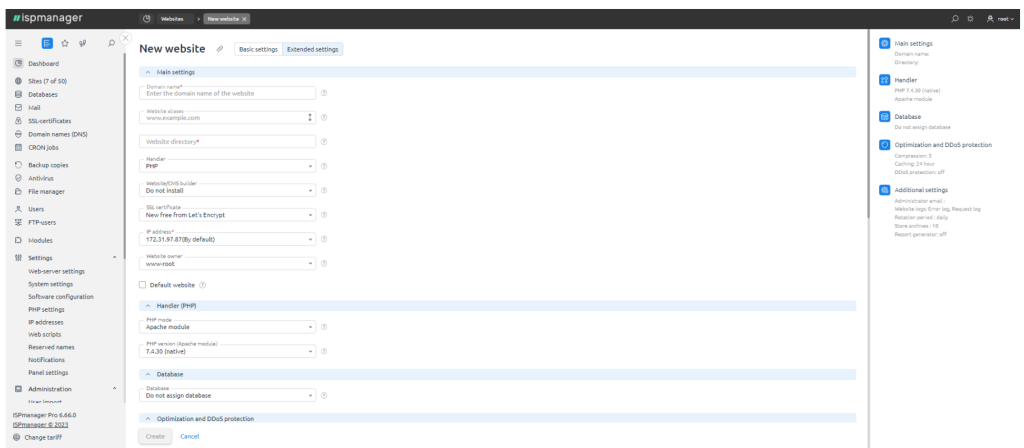
Práce s PHP. Panel ispmanager výrazně zjednodušuje práci s PHP: podporuje různé režimy a alternativní verze pro jednotlivé hostitele, rozšíření, správce balíčků Composer.
Node.js. Panel ispmanager podporuje Node.js: můžete instalovat různé verze a rozlišovat aplikace mezi uživateli.
Server DNS. Panel má vlastní server DNS a také možnost připojit externí. Pro ochranu před phishingem je k dispozici podpora DNSSEC, rozšíření, které vytváří jedinečný digitální podpis pro záznamy NS.
Poštovní domény. Panel ispmanager podporuje správu poštovních serverů na vlastní doméně. K dispozici je přechod na poštovního klienta Roundcube a široká škála nástrojů na ochranu proti spamu a virům: blacklisty, analýza hlaviček e-mailů, behaviorální blokování a mnoho dalšího.
Databáze. Databázové servery lze vytvářet přímo z ispmanageru. Podporovány jsou MySQL, MariaDB, PerconaServer a PostgreSQL. Pro každý web můžete nainstalovat jinou verzi DBMS a nastavit přístupová práva uživatelů k databázi.
Certifikáty SSL. Významnou výhodou ispmanageru je podpora bezplatných certifikátů SSL od společnosti Let's Encrypt. Ty se automaticky instalují a obnovují. Pokud však váš web potřebuje rozšířenou ochranu, můžete na něj přidat libovolné placené certifikáty.
Správce souborů a FTP. Panel má vlastní vestavěný správce souborů s editorem kódu a navíc můžete spravovat přístup k FTP: vytvářet uživatele a udělovat oprávnění.
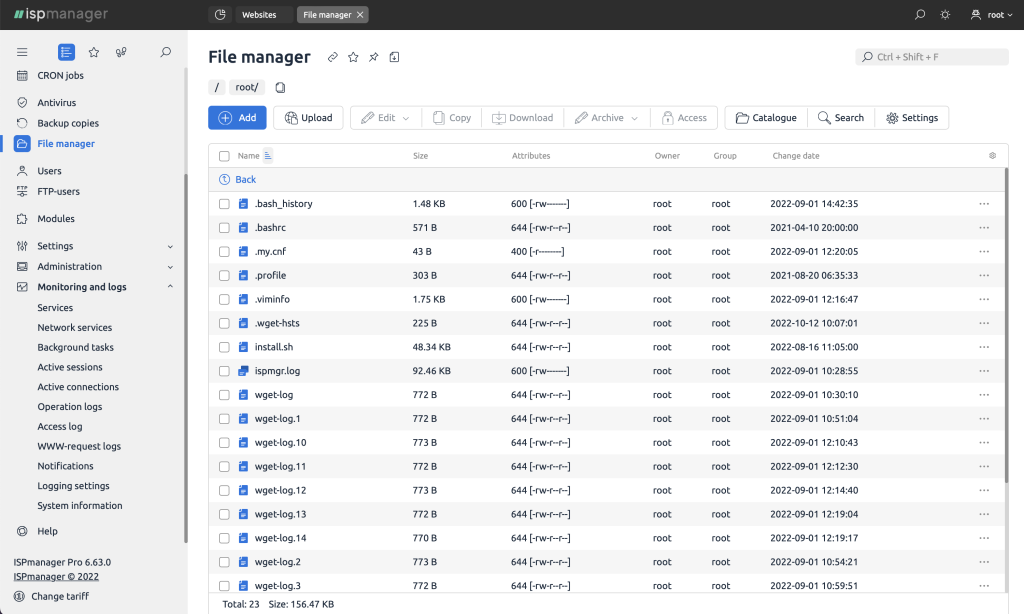
Zálohování. Panel vytváří zálohy uživatelských dat. Podporuje ukládání záloh přímo na serveru a v externích úložištích, včetně cloudových úložišť.
Moduly v ispmanageru
Kromě základních nástrojů, kterých je v ispmanageru celá řada, je možné připojit další moduly, které zlepšují funkčnost. Mezi nimi jsou placené i bezplatné. Podívejme se na některé z nich.
Dr.Web je placený antivirový modul pro webové stránky. Prohledává systém, vyhledává a odstraňuje hrozby.
DDoS-guard je placený modul pro ochranu před útoky DDoS. Je založen na principu reverzního proxy serveru: veškerý provoz prochází sítí serverů a filtruje škodlivý provoz. Kromě ochrany před útoky může modul fungovat jako síť CDN (content delivery network), která urychluje stahování obrázků, videí a dalšího multimediálního obsahu.
Softaculous je nástroj pro instalaci webových aplikací. Samotný modul je zdarma, ale existují i placené skripty. Knihovna obsahuje více než 400 skriptů a CMS. Prostřednictvím Softaculous je můžete nejen instalovat, ale také automaticky aktualizovat, což je velmi důležité pro bezpečnost a výkon webu.
Site.Pro je oblíbený modul v aplikaci ispmanager pro rychlé vytvoření webu na základě nástroje pro tvorbu stránek. V ispmanageru existuje bezplatná verze a v ní již můžete vytvořit krásný informační web založený na jedné z desítek šablon.
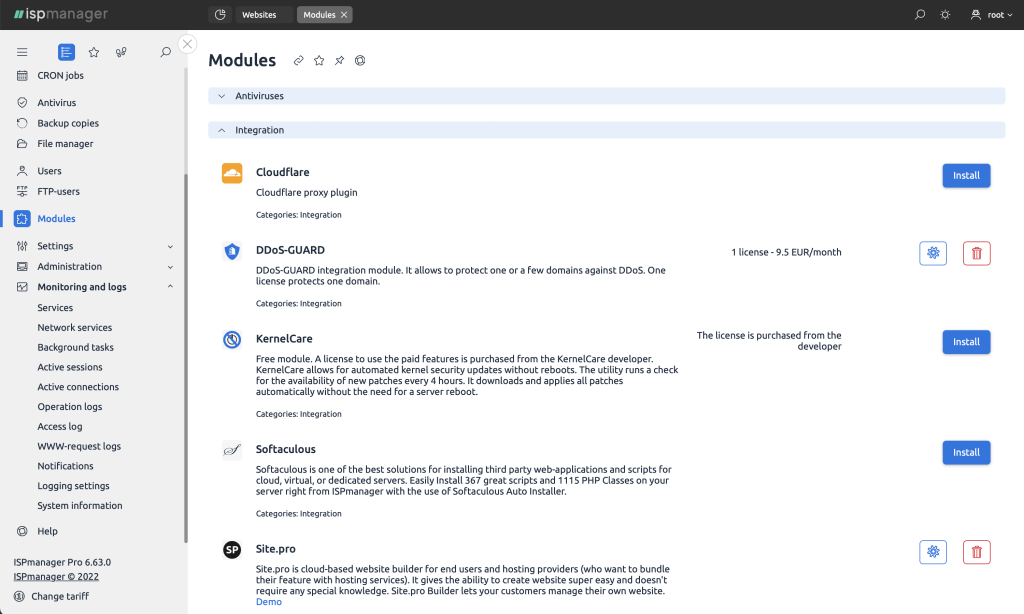
Rozdíly mezi různými verzemi ispmanageru
Panel ispmanager se dodává v několika verzích (licencích): lite, pro, host, business. Podívejme se blíže na jejich funkce a rozdíly.
Ispmanager business je určen pro sdílený hosting. Hlavním rozdílem oproti ostatním verzím je možnost správy clusteru serverů. Tuto verzi často volí poskytovatelé hostingu nebo společnosti, které provozují mnoho webových projektů.
Lite, pro, a host jsou nejoblíbenější verze aplikace ispmanager. Kteroukoli z nich lze nasadit na jeden VDS/VPS nebo dedikovaný server. Verze ispmanager lite, pro a host se liší počtem webů, které lze v panelu vytvořit.
Hlavní rozdíly mezi jednotlivými verzemi jsme shromáždili v praktické tabulce, abychom vám usnadnili výběr správné verze.
| Lite | Pro | Host | Business |
|---|---|---|---|
Pro webové vývojáře a správce stránek. Lze zakoupit od poskytovatele nebo nainstalovat přímo na VPS, dedikované servery. |
Pro poskytovatele a resellery |
||
Až 10 domén |
Až 50 domén |
Neomezený počet domén |
Neomezený počet domén |
Pro jeden nebo více projektů |
Pro střední počet projektů |
Podpora velkého počtu webových stránek |
Zahájení podnikání s ispmanager |
Více informací o rozdílech ve verzích si můžete přečíst také v našem článku: "Jak vybrat nejvhodnější verzi panelu ispmanager pro vaše účely".
O vývojáři, aktualizacích a dokumentaci ispmanageru
Ispmanager je jedním z velmi oblíbených panelů s osmnáctiletou historií. Panel si rychle získává oblibu mezi uživateli v zahraničí.
První verze — ispmanager 4 — byla vydána v roce 2005. Současná verze — ispmanager 6 — byla vydána v roce 2021.
Aktualizace aplikace ispmanager jsou vydávány každých čtrnáct dní. Všechny nové funkce se nejprve objeví ve větvi beta a poté, po dodatečném testování, ve stacku. Produkt má otevřenou cestovní mapu - můžete se podívat, jaké aktualizace jsou plánovány k vydání, a hlasovat pro ně.
Ispmanager má kompletní dokumentaci v angličtině. Neoficiální uživatelské příručky lze nalézt také na internetu.
Jak koupit ispmanager na VDS
Při objednávání našich linuxových serverů — VPS nebo dedikovaných — si můžete přímo v objednávkovém formuláři serveru vybrat libovolnou verzi ispmanageru pro konkrétní účely.
Portmapper (portmap, rpcbind) je služba vzdáleného volání procedur Open Network Computing. Dynamicky převádí čísla služeb vzdáleného volání procedur (například NIS nebo NFS) na čísla portů TCP/UDP.
Služba odesílá zprávy RPC broadcast na portu 111. Tuto specifickou funkci portmapper lze využít k provedení útoku DDoS. Protokol UDP umožňuje podvržení IP adresy. Útočníci tak mohou posílat malé požadavky na portmapper s použitím IP adresy oběti. V důsledku toho bude server při příjmu takových požadavků odesílat všechny odpovědi na adresu oběti v mnohem větším objemu. Takové množství provozu ze služby silně zatěžuje infrastrukturní zdroje — servery a síťová zařízení, což následně může vést k neschopnosti nebo zpoždění zpracování požadavků od běžných uživatelů, což je účelem útoku DDoS.
Jak zkontrolovat aktivitu portmapper
Chcete-li zkontrolovat, zda na VPS nebo dedikovaném serveru používáte portmapper, použijte utilitu rpcinfo, která spustí dotaz RPC a zobrazí registrované služby RPC. Kontrolovat můžete lokální vzdálené hosty.
Chcete-li zkontrolovat lokálního hosta, spusťte příkaz rpcinfo:
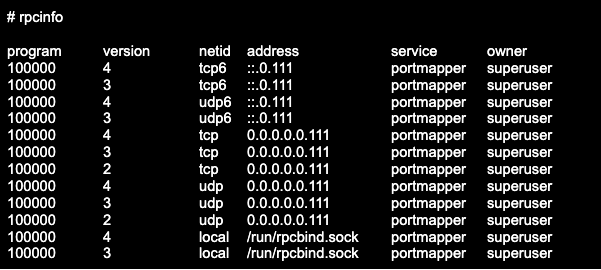
Chcete-li zkontrolovat vzdáleného hosta, zadejte jeho adresu, například za klíčem -p. Při použití klíče -s se výstup zobrazí ve zkrácené podobě. Příklad výstupu příkazu rpcinfo s klíči -p a -s:
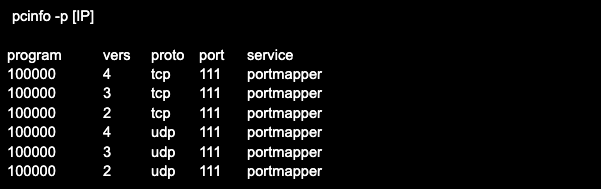

Možnosti utility rpcinfo najdete v nápovědě, kterou lze vyvolat příkazem man rpcinfo (také man rpcbind).
Kontrolu lokálního hosta lze navíc provést pomocí utility ss (netstat). Použití a popisy klíčů pro tento utility lze rovněž nalézt v nápovědě man. Níže je uveden příklad (záhlaví příkazu je pro přehlednost přidáno zvlášť):
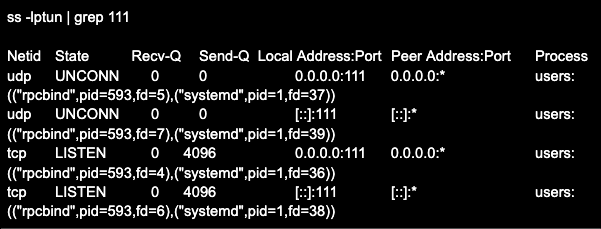
Jak vypnout portmapper
Chcete-li zakázat a odebrat portmapper (rpcbind) při startu systému v distribucích, které používají systemd, jako jsou Debian, RHEL, Ubuntu, CentOS, Fedora, Gentoo atd., spusťte příkaz systemctl stop rpcbind.service:

Poté zastavte soket příkazem systemctl stop rpcbind.socket.
Pomocí příkazů systemctl disable rpcbind.service a systemctl disable rpcbind.socket jej odstraníte z automatického spouštění.
Pokud používáte spouštěcí skripty v souboru /etc/init.d, můžete službu zastavit příkazem /etc/init.d/rpcbind stop.
V distribucích založených na Debianu ji můžete z autostartu odstranit pomocí příkazu update-rc.d -f rpcbind remove.
V distribucích RedHat jej můžete odstranit pomocí příkazu chkconfig rpcbind off.
Po vypnutí služby portmapper a spuštění příkazu rpcinfo se zobrazí chybové hlášení:

Jak omezit připojení k portmapper
Pokud službu portmapper stále potřebujete, můžete k ní omezit přístup například tak, že povolíte připojení pouze určitým IP adresám. To lze provést pomocí síťového filtru omezením přístupu k portu 111.
Příklady příkazů pro omezení protokolu UDP pro IPv4:

Pozornost! Tato příručka vám ukáže, jak nainstalovat klientský software VPN do smartphonu se systémem iOS nebo Android. Předinstalovali jsme serverovou část na VPS. Více o instalaci VPN na server si můžete přečíst v našich průvodcích:
VPN je virtuální privátní síť. Technologie je uzavřená a bezpečná logická síť nad nezabezpečenou sítí – internetem. Více o VPN a o tom, jak ji používat, si můžete přečíst v našem článku na blogu „Výhody a nevýhody technologie VPN pro podnikání“.
Jak nainstalovat a připojit OpenVPN na Android
Krok 1.
Nainstalujte do telefonu klienta SFTP s povoleným SCP: andftp, mobilesftp nebo podobný z App Store.
Krok 2.
Nastavte připojení k serveru, na kterém je nainstalována serverová část OpenVPN pomocí protokolu SCP (port 22). Chcete-li to provést, zadejte IP adresu serveru, své uživatelské jméno a heslo.
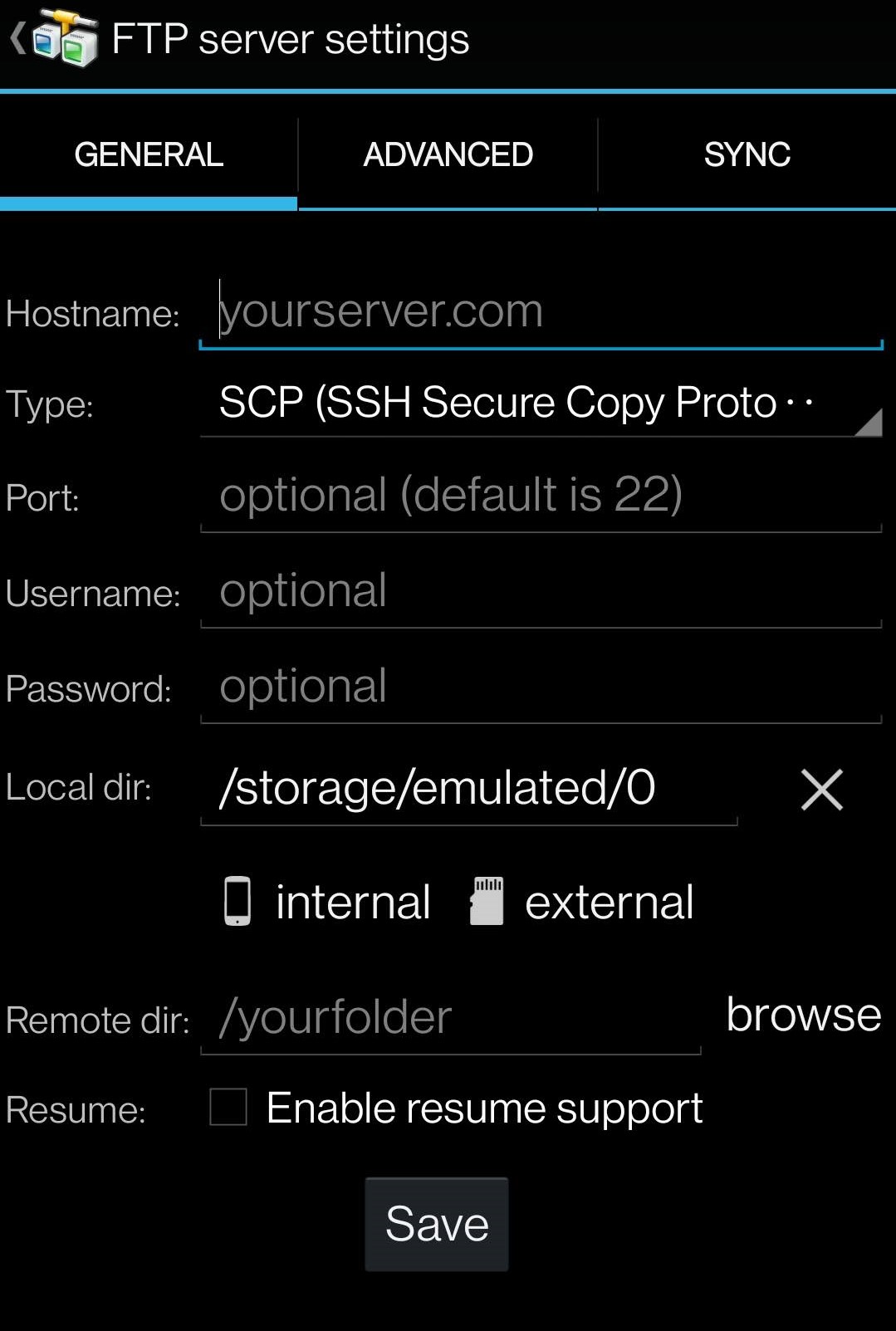
Krok 3. Stáhněte si soubor client.ovpn do telefonu.
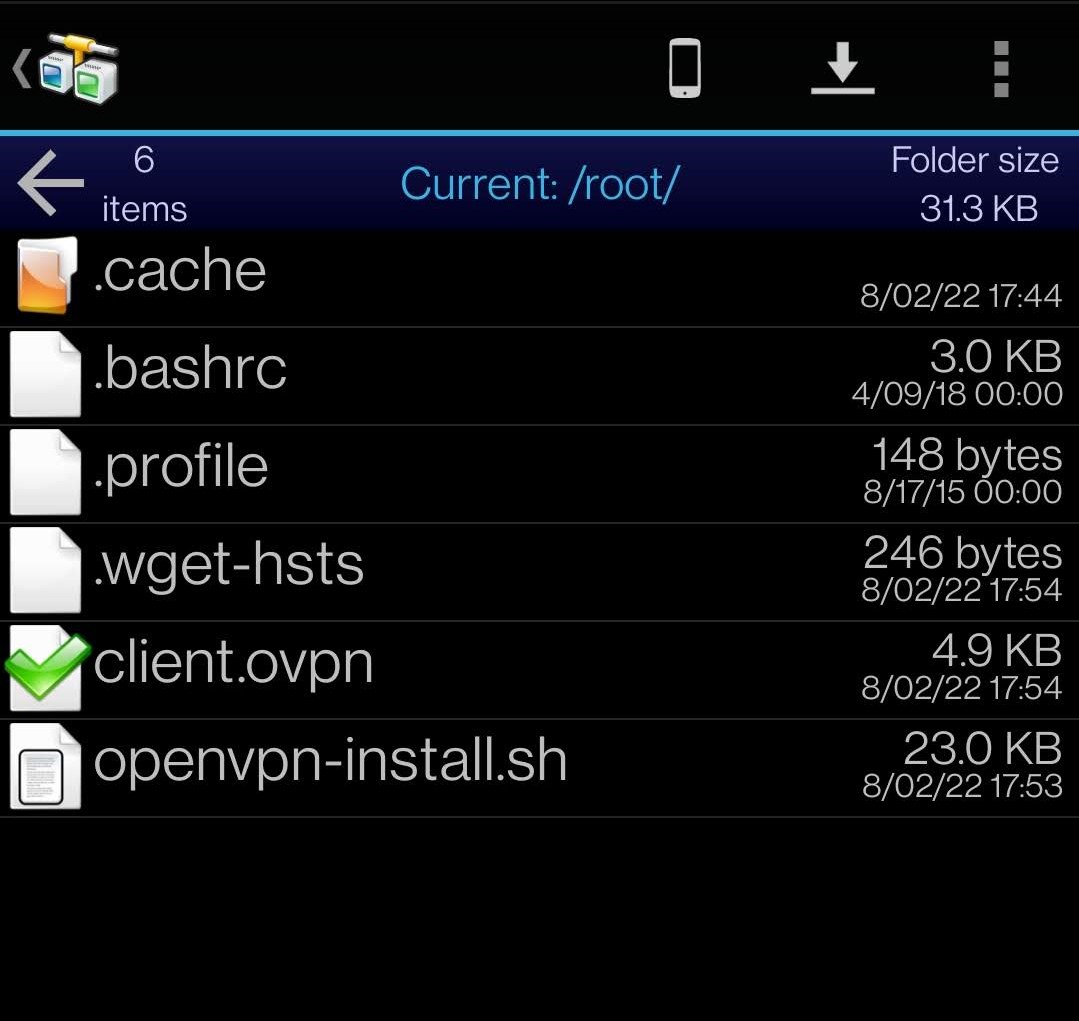
Krok 4. Nainstalujte si do telefonu aplikaci OpenVPN Connect z App Store.
Krok 5. Spusťte OpenVPN Connect a vyberte Profil OVPN.
Dále zadejte cestu k client.ovpn a spusťte připojení k serveru VPN.
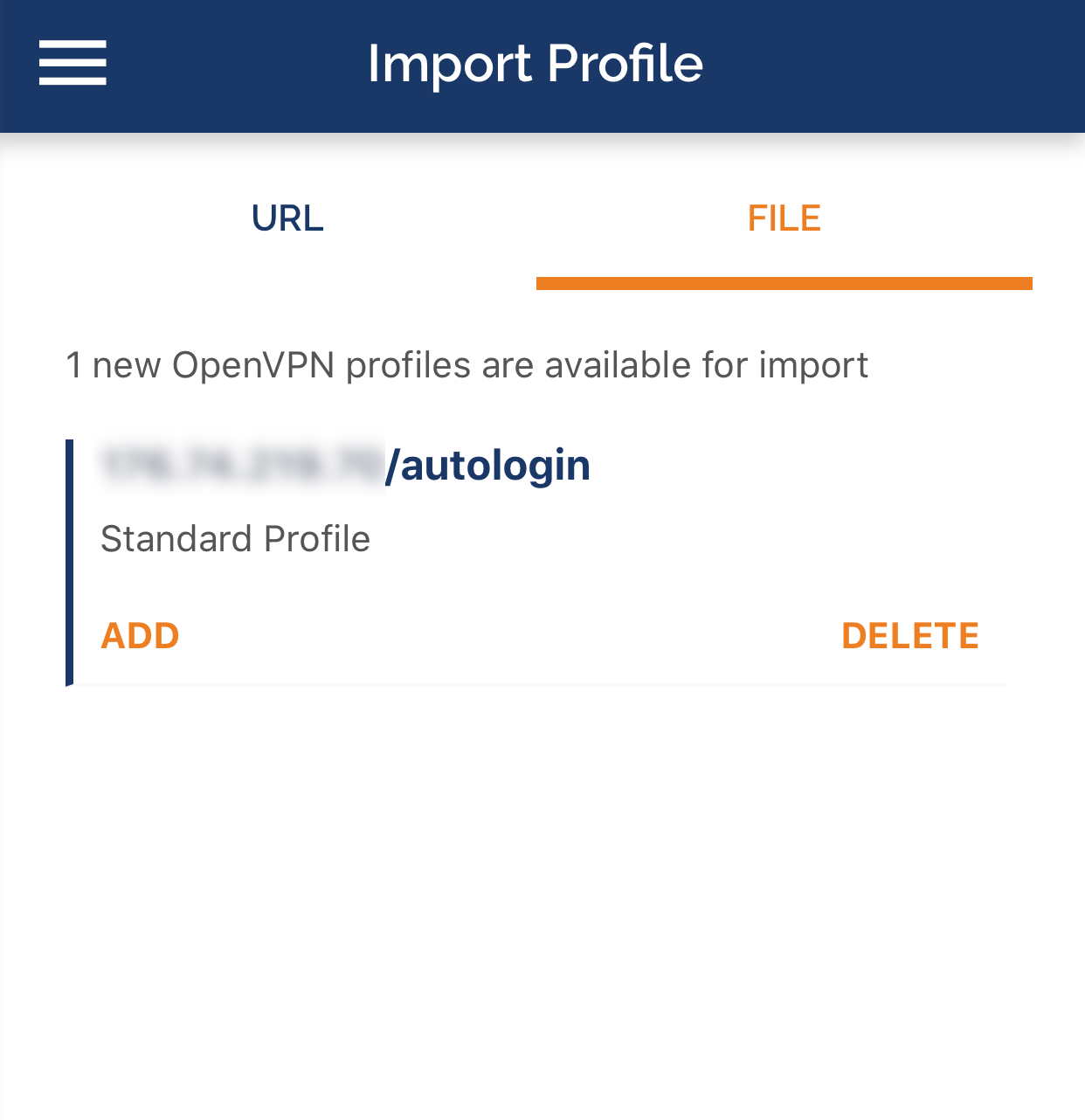
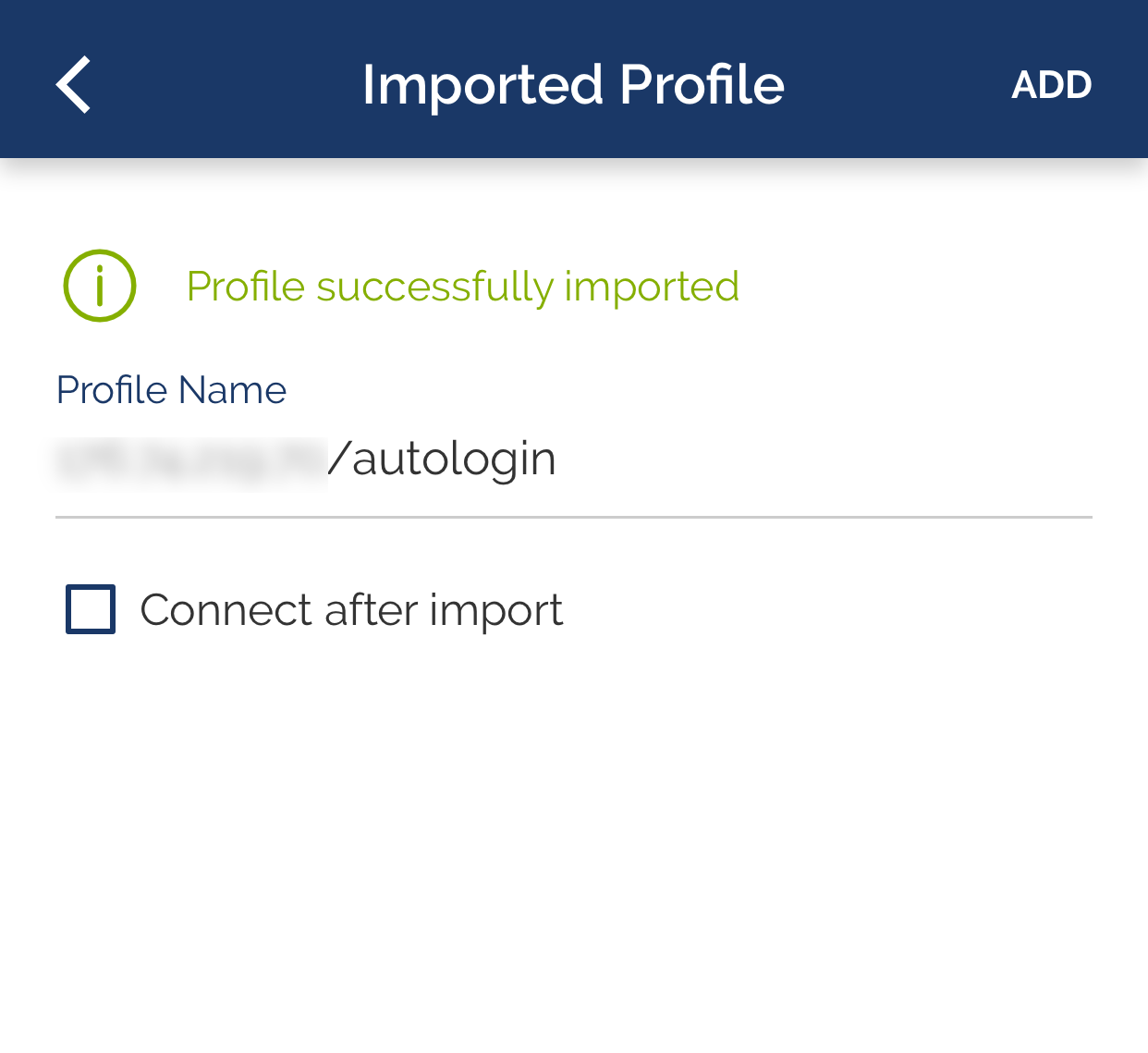
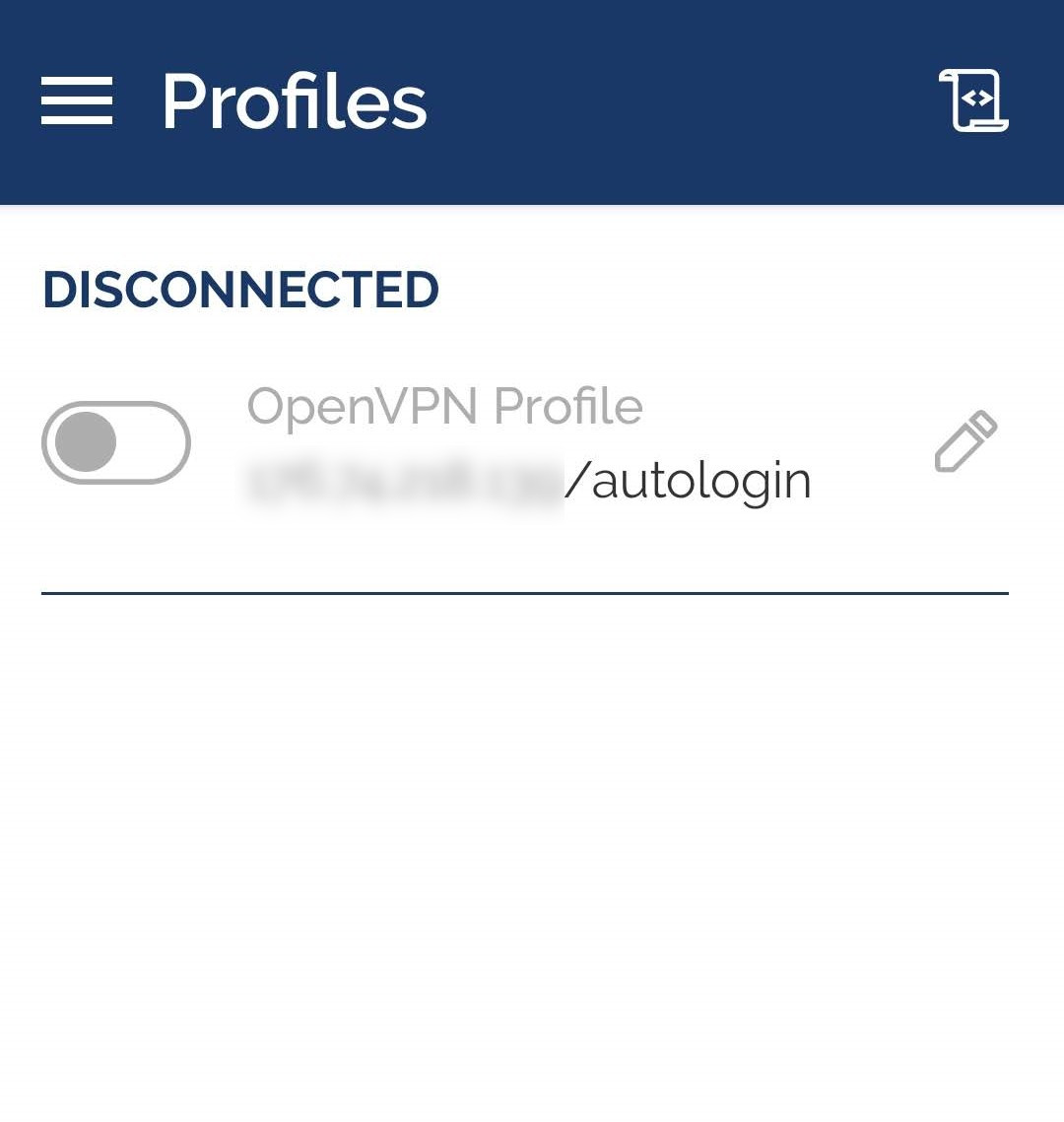
Krok 6. Ujistěte se, že je připojení správně navázáno.
IP adresu na stránkách, jako je https://whatismyipaddress.com/ nebo https://www.whatismyip.com/. Musí odpovídat adrese vašeho serveru. Když se odpojíte od serveru VPN, adresa by se měla změnit na adresu, kterou vám dal váš poskytovatel Internetu.
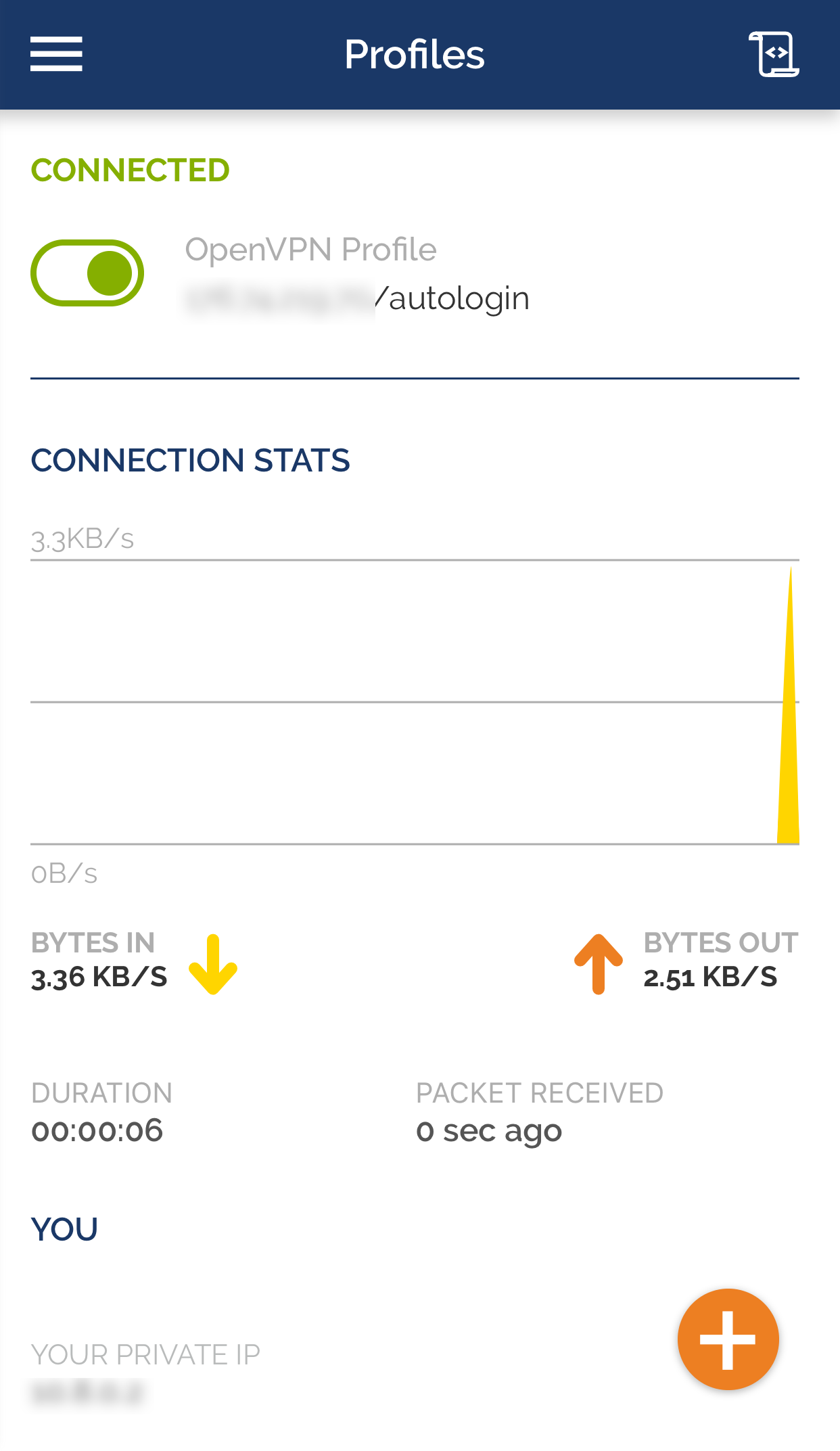
Jak nainstalovat a připojit OpenVPN na iPhone
Instalace VPN na iOS je téměř totožná s instalací na Android. Pojďme si to rozebrat krok za krokem:
Krok 1.
Stáhněte si konfigurační soubor VPN klienta, který byl vytvořen skriptem, do vašeho zařízení. Chcete-li to provést, nejprve jej uložte do počítače, zkopírujte jej na iCloud a poté jej odešlete do svého iPhone.
Krok 2.
Nainstalujte OpenVPN Connect a otevřete jej.
Krok 3. Vyberte OVPN Profile, zadejte cestu k client.ovpn.
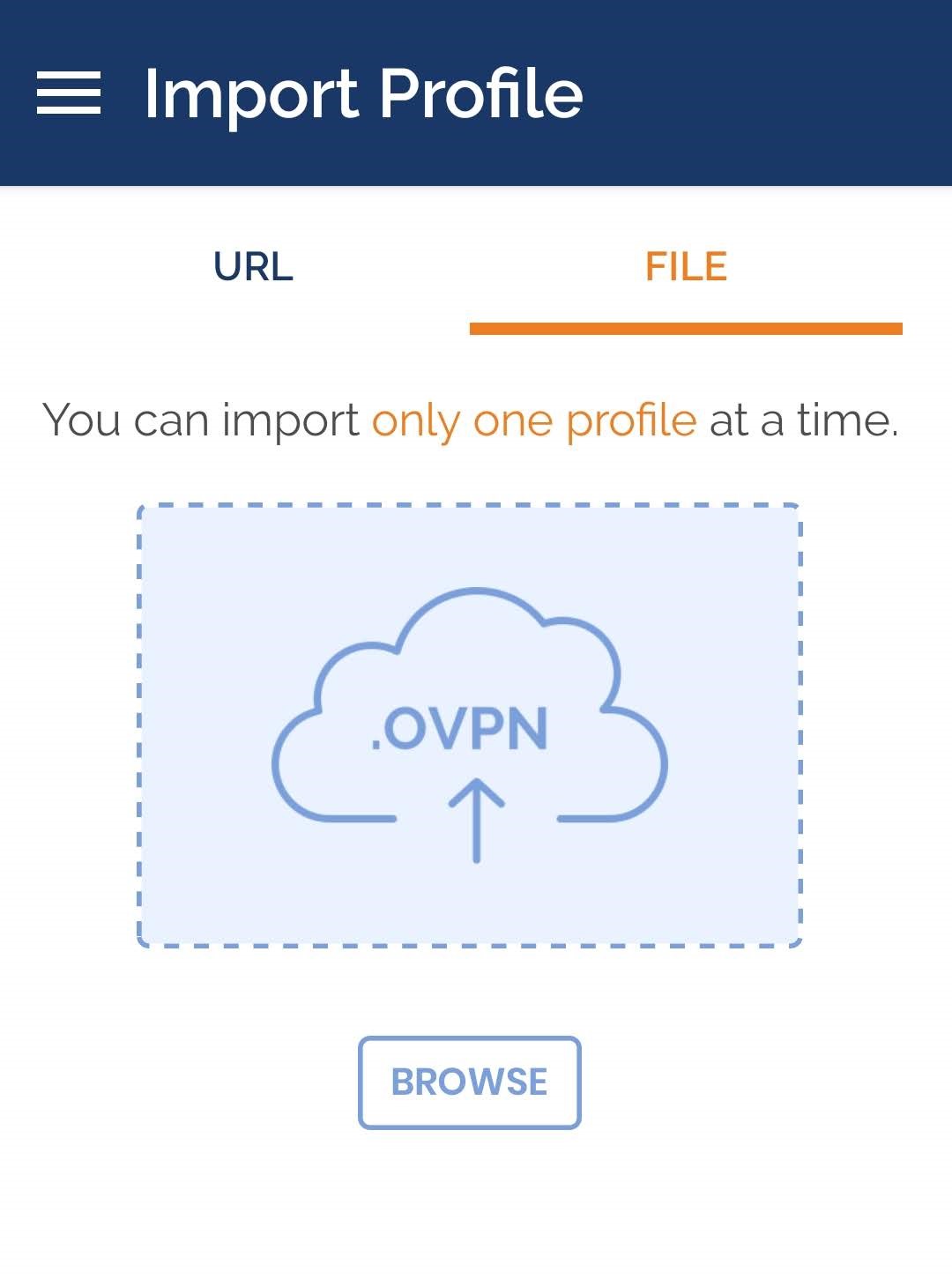
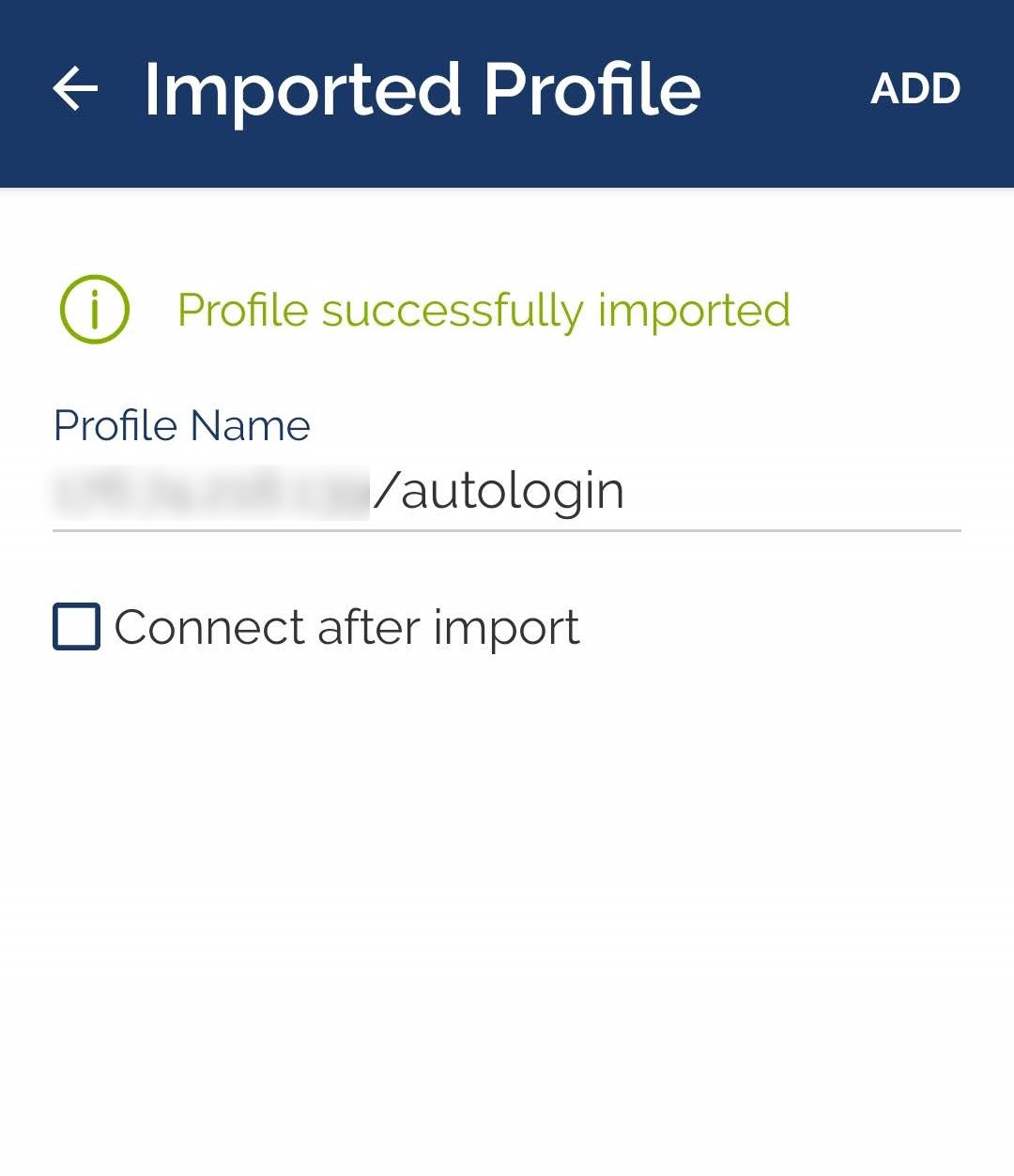
Krok 4. Spusťte připojení k vašemu serveru VPN.
Krok 5. Make sure the connection is established correctly.
Ujistěte se, že je připojení správně navázáno. Chcete-li to provést, zkontrolujte svou IP adresu na stránkách, jako je https://whatismyipaddress.com/ nebo https://www.whatismyip.com/. Musí odpovídat adrese vašeho serveru. Když se odpojíte od serveru VPN, adresa by se měla změnit na adresu, kterou vám přidělil váš poskytovatel internetu.