V této příručce se podíváme na hlavní funkce a možnosti ispmanageru, panelu pro správu webových stránek a webových serverů. Kromě toho se seznámíme s rozhraním, zjistíme, jaké jsou různé verze panelu, a řekneme si, jaká informační podpora je uživatelům ispmanageru k dispozici. Připomínáme, že tento ovládací panel si můžete vybrat při objednávce některého z našich virtuálních serverů s operačním systémem založeným na distribuci Linux.
Seznámení s rozhraním
Pokud z nějakého důvodu nechcete pracovat se serverem prostřednictvím konzoly, je vám k dispozici grafické rozhraní ispmanager. Je jednoduché a přehledné a všechna potřebná nastavení pro bezproblémový provoz webového serveru jsou předem promyšlená a lze je snadno nastavit v panelu. V levé části rozhraní se nachází hlavní nabídka, ze které lze přejít k potřebným nastavením: vytvoření webu, záznam na DNS-serveru, správa správce souborů. Můžete si vybrat jazyk panelu — podporovány jsou angličtina a italština. Zde můžete také spravovat uživatele: vytvořit účet pro každého uživatele a individuálně nastavit práva.
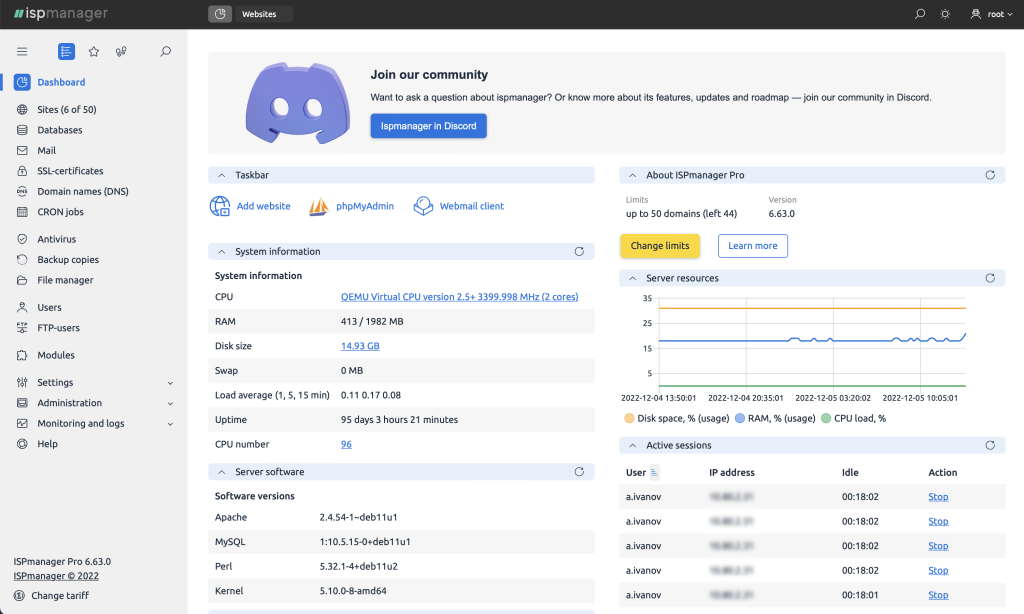
Hlavní funkce panelu ispmanager
Ispmanager je komerční panel pro webový server se systémem Linux. Umožňuje vytvářet webové stránky, poštu a databáze a pracovat s nimi. Podívejme se na tyto možnosti blíže.
Vytvoření webových stránek. Pomocí panelu ispmanager můžete připojit doménu, nakonfigurovat PHP a Node.js, nainstalovat certifikát SSL a CMS nebo vytvořit webové stránky pomocí nástroje pro tvorbu webových stránek.
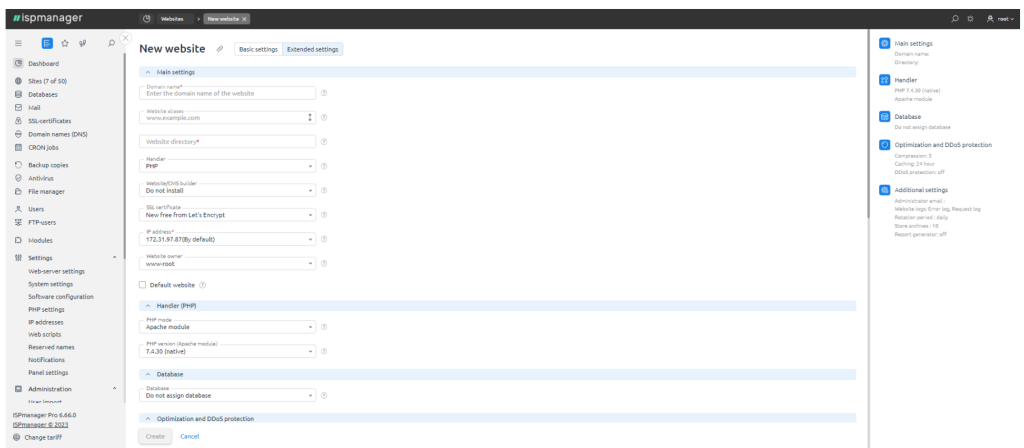
Práce s PHP. Panel ispmanager výrazně zjednodušuje práci s PHP: podporuje různé režimy a alternativní verze pro jednotlivé hostitele, rozšíření, správce balíčků Composer.
Node.js. Panel ispmanager podporuje Node.js: můžete instalovat různé verze a rozlišovat aplikace mezi uživateli.
Server DNS. Panel má vlastní server DNS a také možnost připojit externí. Pro ochranu před phishingem je k dispozici podpora DNSSEC, rozšíření, které vytváří jedinečný digitální podpis pro záznamy NS.
Poštovní domény. Panel ispmanager podporuje správu poštovních serverů na vlastní doméně. K dispozici je přechod na poštovního klienta Roundcube a široká škála nástrojů na ochranu proti spamu a virům: blacklisty, analýza hlaviček e-mailů, behaviorální blokování a mnoho dalšího.
Databáze. Databázové servery lze vytvářet přímo z ispmanageru. Podporovány jsou MySQL, MariaDB, PerconaServer a PostgreSQL. Pro každý web můžete nainstalovat jinou verzi DBMS a nastavit přístupová práva uživatelů k databázi.
Certifikáty SSL. Významnou výhodou ispmanageru je podpora bezplatných certifikátů SSL od společnosti Let's Encrypt. Ty se automaticky instalují a obnovují. Pokud však váš web potřebuje rozšířenou ochranu, můžete na něj přidat libovolné placené certifikáty.
Správce souborů a FTP. Panel má vlastní vestavěný správce souborů s editorem kódu a navíc můžete spravovat přístup k FTP: vytvářet uživatele a udělovat oprávnění.
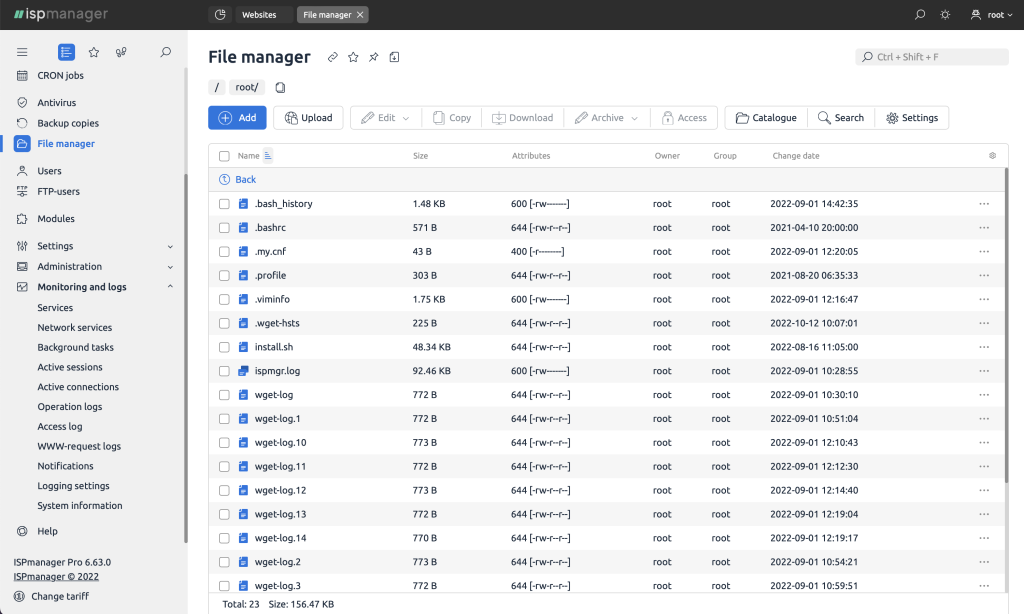
Zálohování. Panel vytváří zálohy uživatelských dat. Podporuje ukládání záloh přímo na serveru a v externích úložištích, včetně cloudových úložišť.
Moduly v ispmanageru
Kromě základních nástrojů, kterých je v ispmanageru celá řada, je možné připojit další moduly, které zlepšují funkčnost. Mezi nimi jsou placené i bezplatné. Podívejme se na některé z nich.
Dr.Web je placený antivirový modul pro webové stránky. Prohledává systém, vyhledává a odstraňuje hrozby.
DDoS-guard je placený modul pro ochranu před útoky DDoS. Je založen na principu reverzního proxy serveru: veškerý provoz prochází sítí serverů a filtruje škodlivý provoz. Kromě ochrany před útoky může modul fungovat jako síť CDN (content delivery network), která urychluje stahování obrázků, videí a dalšího multimediálního obsahu.
Softaculous je nástroj pro instalaci webových aplikací. Samotný modul je zdarma, ale existují i placené skripty. Knihovna obsahuje více než 400 skriptů a CMS. Prostřednictvím Softaculous je můžete nejen instalovat, ale také automaticky aktualizovat, což je velmi důležité pro bezpečnost a výkon webu.
Site.Pro je oblíbený modul v aplikaci ispmanager pro rychlé vytvoření webu na základě nástroje pro tvorbu stránek. V ispmanageru existuje bezplatná verze a v ní již můžete vytvořit krásný informační web založený na jedné z desítek šablon.
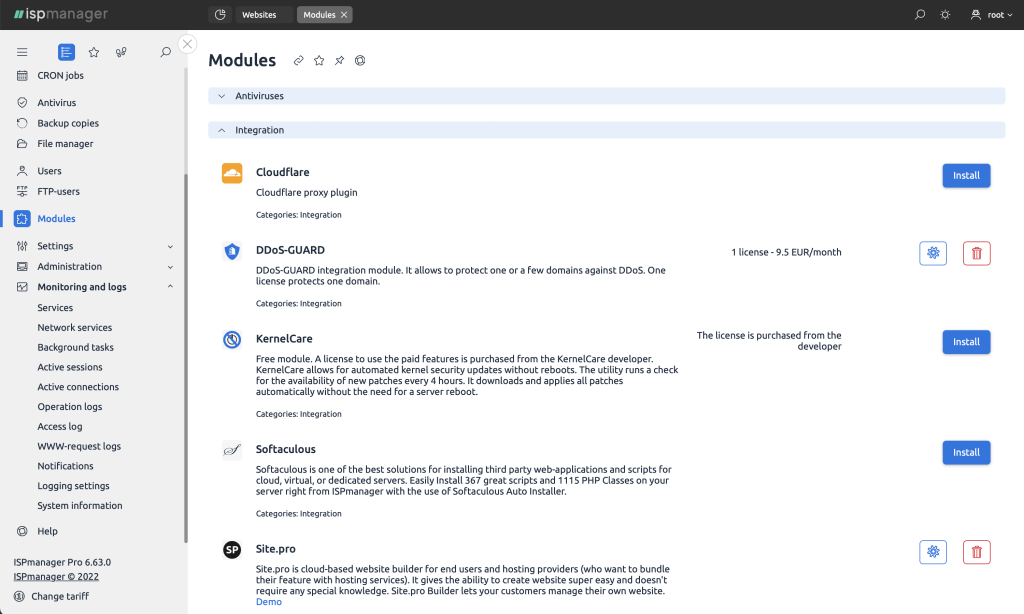
Rozdíly mezi různými verzemi ispmanageru
Panel ispmanager se dodává v několika verzích (licencích): lite, pro, host, business. Podívejme se blíže na jejich funkce a rozdíly.
Ispmanager business je určen pro sdílený hosting. Hlavním rozdílem oproti ostatním verzím je možnost správy clusteru serverů. Tuto verzi často volí poskytovatelé hostingu nebo společnosti, které provozují mnoho webových projektů.
Lite, pro, a host jsou nejoblíbenější verze aplikace ispmanager. Kteroukoli z nich lze nasadit na jeden VDS/VPS nebo dedikovaný server. Verze ispmanager lite, pro a host se liší počtem webů, které lze v panelu vytvořit.
Hlavní rozdíly mezi jednotlivými verzemi jsme shromáždili v praktické tabulce, abychom vám usnadnili výběr správné verze.
| Lite | Pro | Host | Business |
|---|---|---|---|
Pro webové vývojáře a správce stránek. Lze zakoupit od poskytovatele nebo nainstalovat přímo na VPS, dedikované servery. |
Pro poskytovatele a resellery |
||
Až 10 domén |
Až 50 domén |
Neomezený počet domén |
Neomezený počet domén |
Pro jeden nebo více projektů |
Pro střední počet projektů |
Podpora velkého počtu webových stránek |
Zahájení podnikání s ispmanager |
Více informací o rozdílech ve verzích si můžete přečíst také v našem článku: "Jak vybrat nejvhodnější verzi panelu ispmanager pro vaše účely".
O vývojáři, aktualizacích a dokumentaci ispmanageru
Ispmanager je jedním z velmi oblíbených panelů s osmnáctiletou historií. Panel si rychle získává oblibu mezi uživateli v zahraničí.
První verze — ispmanager 4 — byla vydána v roce 2005. Současná verze — ispmanager 6 — byla vydána v roce 2021.
Aktualizace aplikace ispmanager jsou vydávány každých čtrnáct dní. Všechny nové funkce se nejprve objeví ve větvi beta a poté, po dodatečném testování, ve stacku. Produkt má otevřenou cestovní mapu - můžete se podívat, jaké aktualizace jsou plánovány k vydání, a hlasovat pro ně.
Ispmanager má kompletní dokumentaci v angličtině. Neoficiální uživatelské příručky lze nalézt také na internetu.
Jak koupit ispmanager na VDS
Při objednávání našich linuxových serverů — VPS nebo dedikovaných — si můžete přímo v objednávkovém formuláři serveru vybrat libovolnou verzi ispmanageru pro konkrétní účely.
Portmapper (portmap, rpcbind) je služba vzdáleného volání procedur Open Network Computing. Dynamicky převádí čísla služeb vzdáleného volání procedur (například NIS nebo NFS) na čísla portů TCP/UDP.
Služba odesílá zprávy RPC broadcast na portu 111. Tuto specifickou funkci portmapper lze využít k provedení útoku DDoS. Protokol UDP umožňuje podvržení IP adresy. Útočníci tak mohou posílat malé požadavky na portmapper s použitím IP adresy oběti. V důsledku toho bude server při příjmu takových požadavků odesílat všechny odpovědi na adresu oběti v mnohem větším objemu. Takové množství provozu ze služby silně zatěžuje infrastrukturní zdroje — servery a síťová zařízení, což následně může vést k neschopnosti nebo zpoždění zpracování požadavků od běžných uživatelů, což je účelem útoku DDoS.
Jak zkontrolovat aktivitu portmapper
Chcete-li zkontrolovat, zda na VPS nebo dedikovaném serveru používáte portmapper, použijte utilitu rpcinfo, která spustí dotaz RPC a zobrazí registrované služby RPC. Kontrolovat můžete lokální vzdálené hosty.
Chcete-li zkontrolovat lokálního hosta, spusťte příkaz rpcinfo:
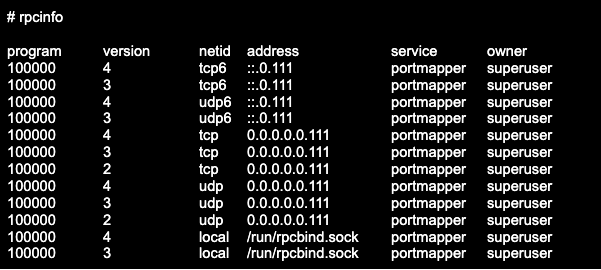
Chcete-li zkontrolovat vzdáleného hosta, zadejte jeho adresu, například za klíčem -p. Při použití klíče -s se výstup zobrazí ve zkrácené podobě. Příklad výstupu příkazu rpcinfo s klíči -p a -s:
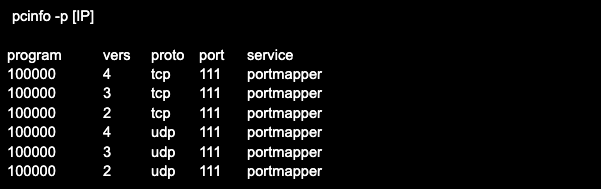

Možnosti utility rpcinfo najdete v nápovědě, kterou lze vyvolat příkazem man rpcinfo (také man rpcbind).
Kontrolu lokálního hosta lze navíc provést pomocí utility ss (netstat). Použití a popisy klíčů pro tento utility lze rovněž nalézt v nápovědě man. Níže je uveden příklad (záhlaví příkazu je pro přehlednost přidáno zvlášť):
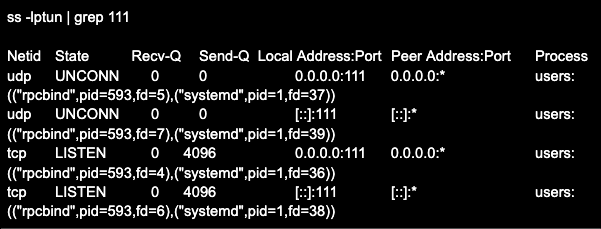
Jak vypnout portmapper
Chcete-li zakázat a odebrat portmapper (rpcbind) při startu systému v distribucích, které používají systemd, jako jsou Debian, RHEL, Ubuntu, CentOS, Fedora, Gentoo atd., spusťte příkaz systemctl stop rpcbind.service:

Poté zastavte soket příkazem systemctl stop rpcbind.socket.
Pomocí příkazů systemctl disable rpcbind.service a systemctl disable rpcbind.socket jej odstraníte z automatického spouštění.
Pokud používáte spouštěcí skripty v souboru /etc/init.d, můžete službu zastavit příkazem /etc/init.d/rpcbind stop.
V distribucích založených na Debianu ji můžete z autostartu odstranit pomocí příkazu update-rc.d -f rpcbind remove.
V distribucích RedHat jej můžete odstranit pomocí příkazu chkconfig rpcbind off.
Po vypnutí služby portmapper a spuštění příkazu rpcinfo se zobrazí chybové hlášení:

Jak omezit připojení k portmapper
Pokud službu portmapper stále potřebujete, můžete k ní omezit přístup například tak, že povolíte připojení pouze určitým IP adresám. To lze provést pomocí síťového filtru omezením přístupu k portu 111.
Příklady příkazů pro omezení protokolu UDP pro IPv4:

Pozornost! Tato příručka vám ukáže, jak nainstalovat klientský software VPN do smartphonu se systémem iOS nebo Android. Předinstalovali jsme serverovou část na VPS. Více o instalaci VPN na server si můžete přečíst v našich průvodcích:
VPN je virtuální privátní síť. Technologie je uzavřená a bezpečná logická síť nad nezabezpečenou sítí – internetem. Více o VPN a o tom, jak ji používat, si můžete přečíst v našem článku na blogu „Výhody a nevýhody technologie VPN pro podnikání“.
Jak nainstalovat a připojit OpenVPN na Android
Krok 1.
Nainstalujte do telefonu klienta SFTP s povoleným SCP: andftp, mobilesftp nebo podobný z App Store.
Krok 2.
Nastavte připojení k serveru, na kterém je nainstalována serverová část OpenVPN pomocí protokolu SCP (port 22). Chcete-li to provést, zadejte IP adresu serveru, své uživatelské jméno a heslo.
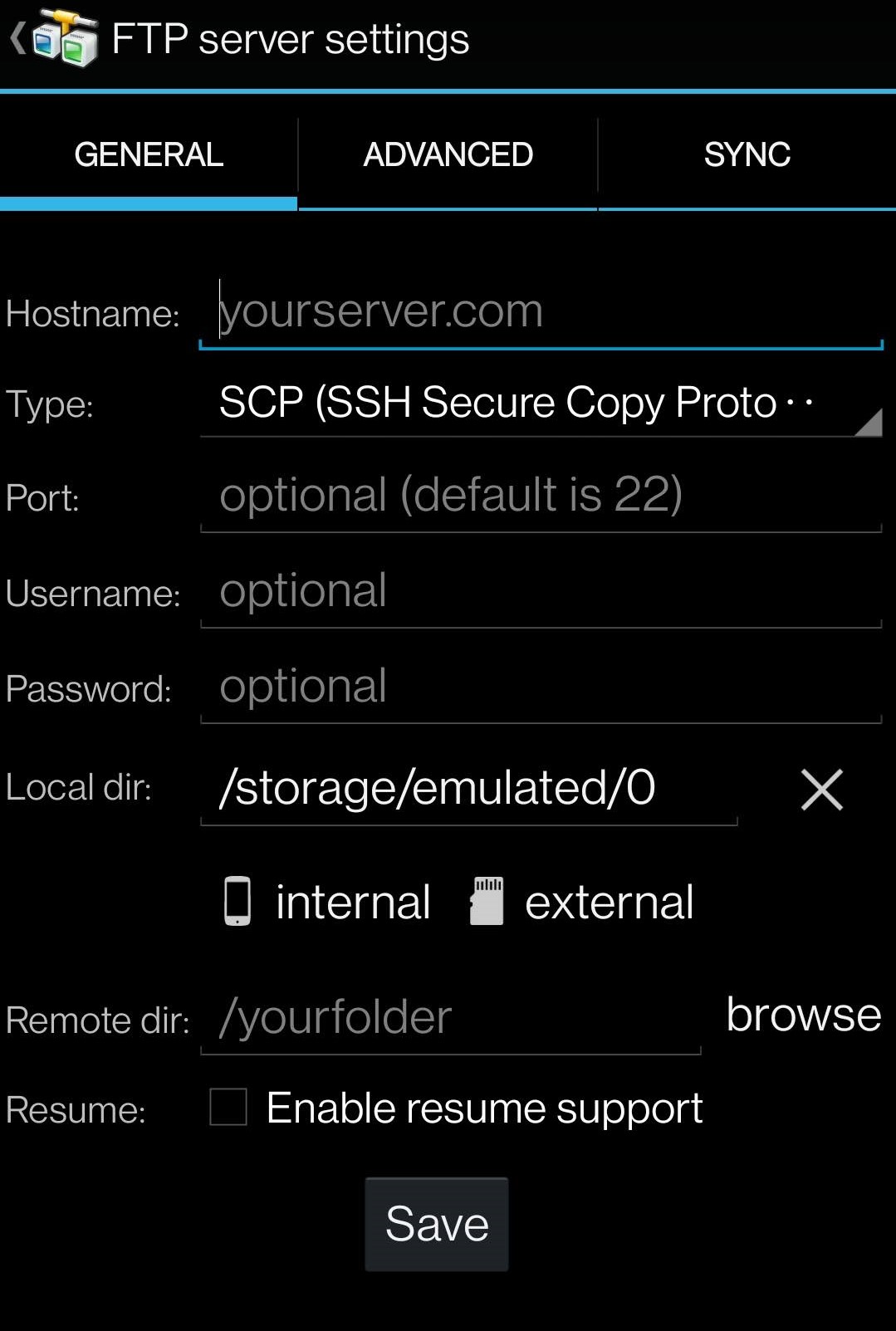
Krok 3. Stáhněte si soubor client.ovpn do telefonu.
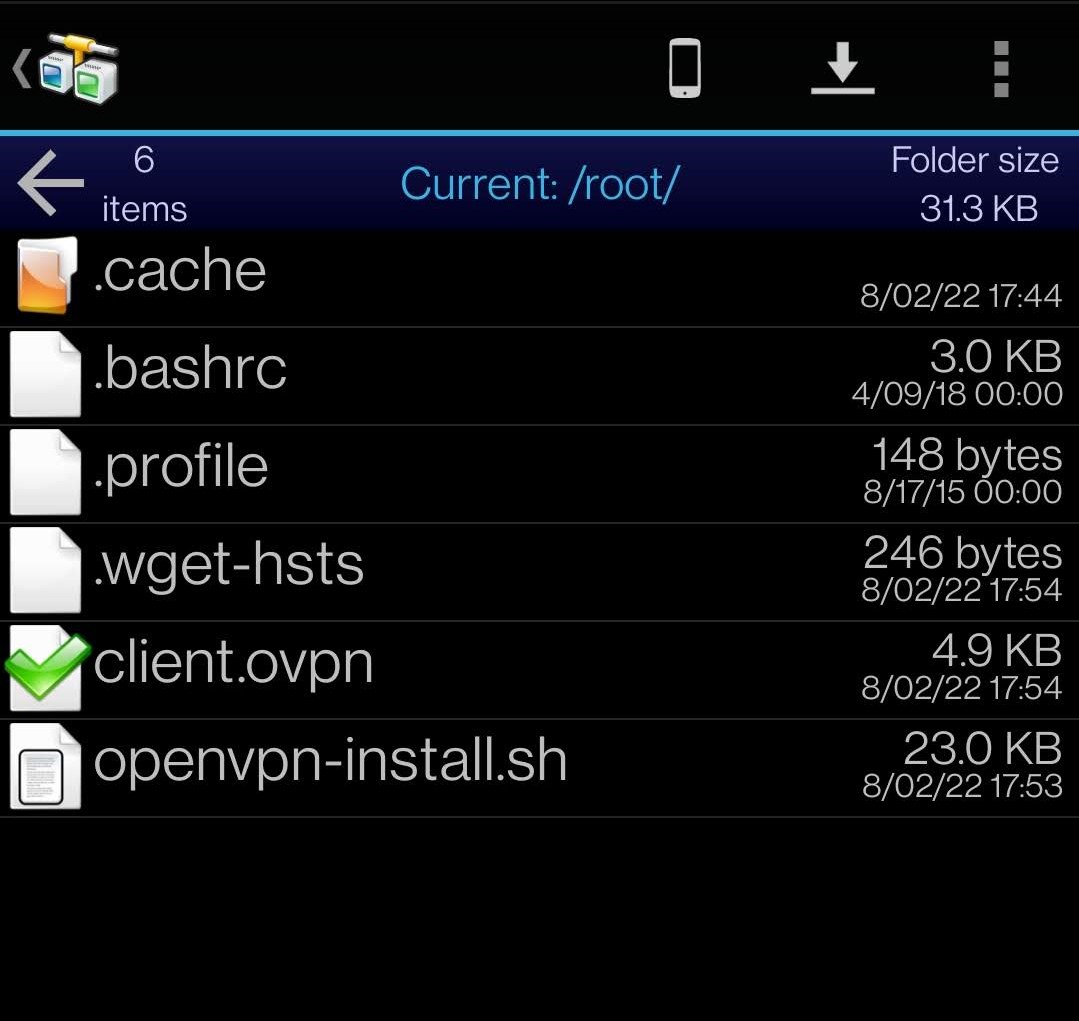
Krok 4. Nainstalujte si do telefonu aplikaci OpenVPN Connect z App Store.
Krok 5. Spusťte OpenVPN Connect a vyberte Profil OVPN.
Dále zadejte cestu k client.ovpn a spusťte připojení k serveru VPN.
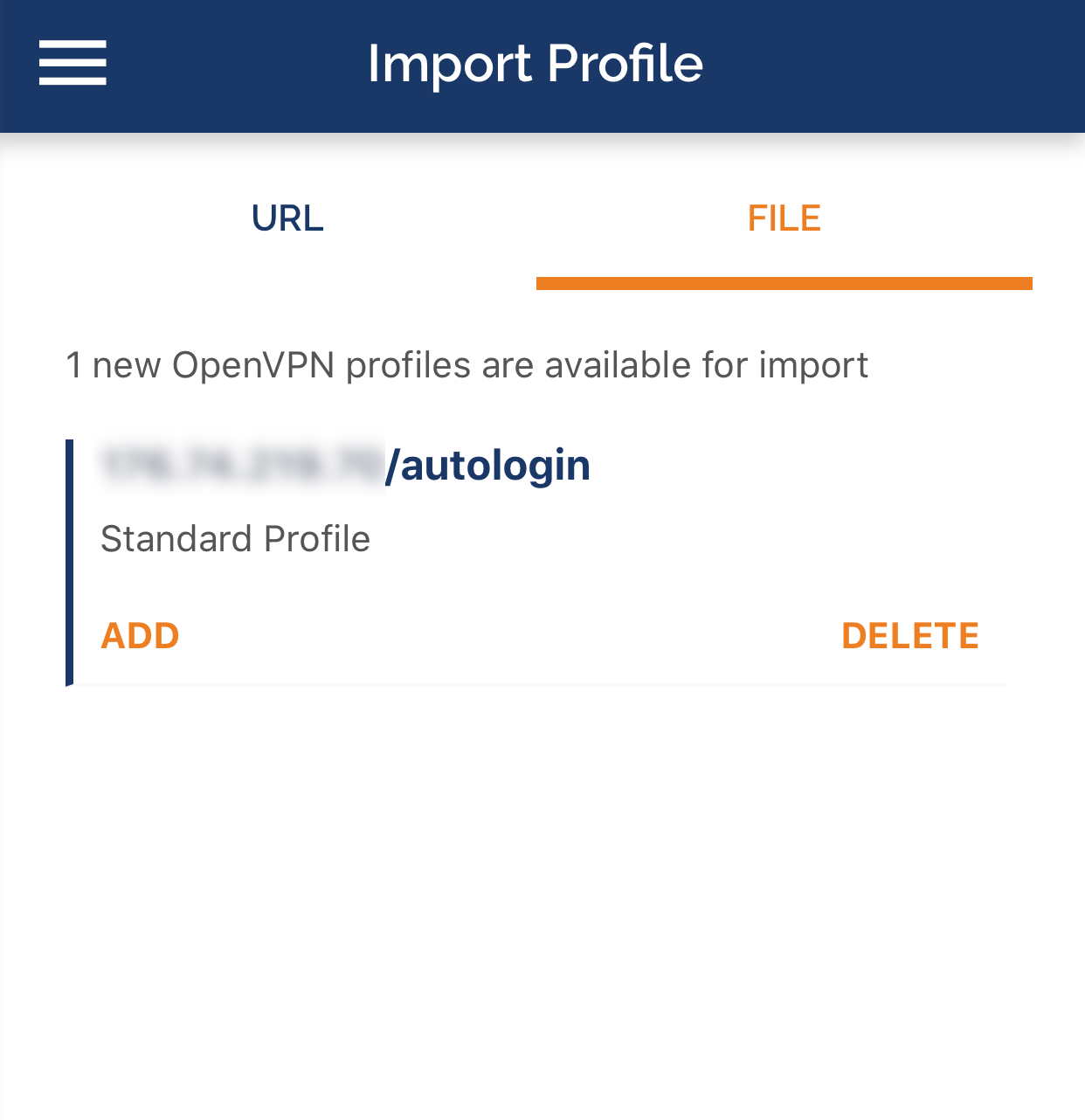
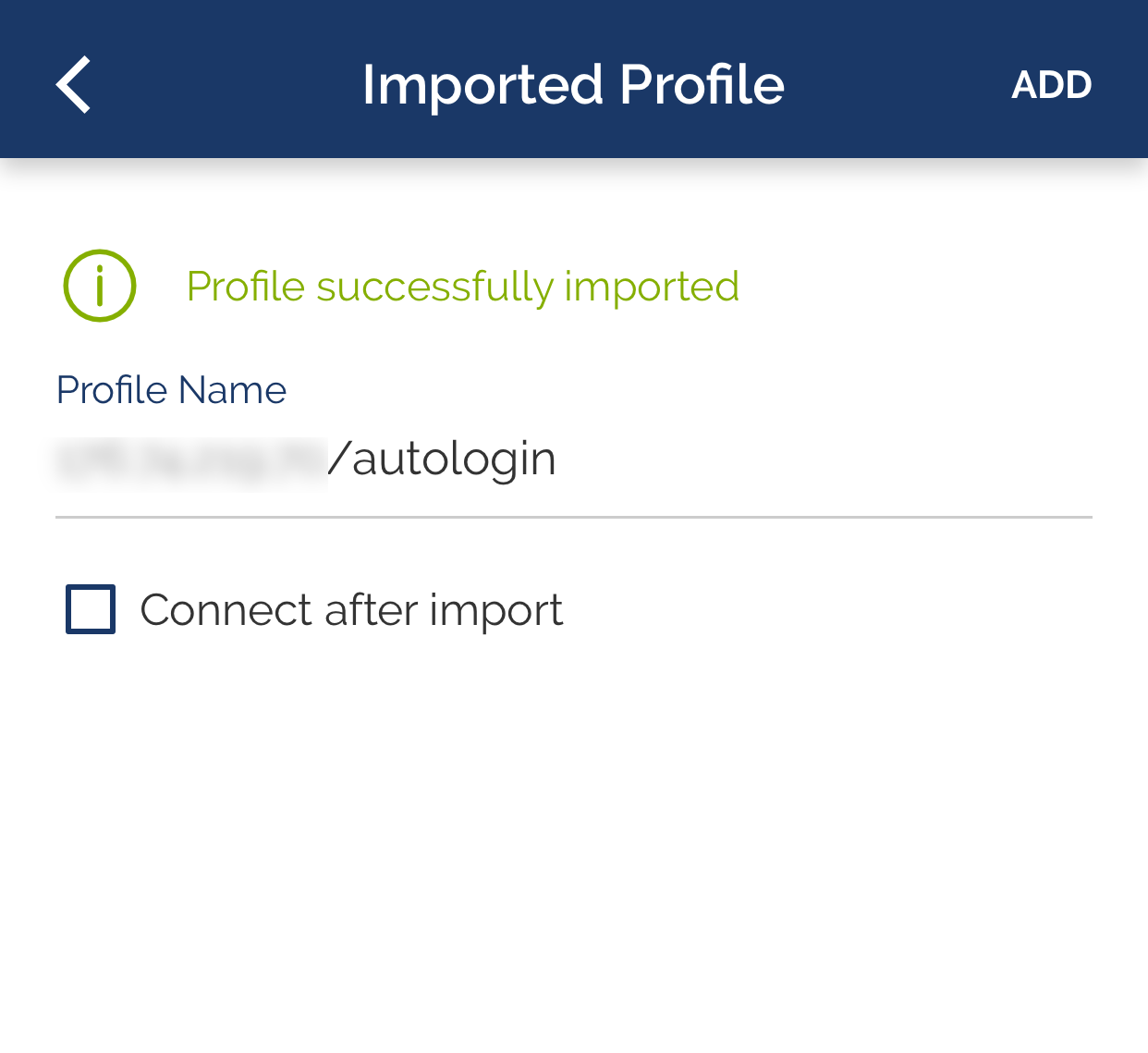
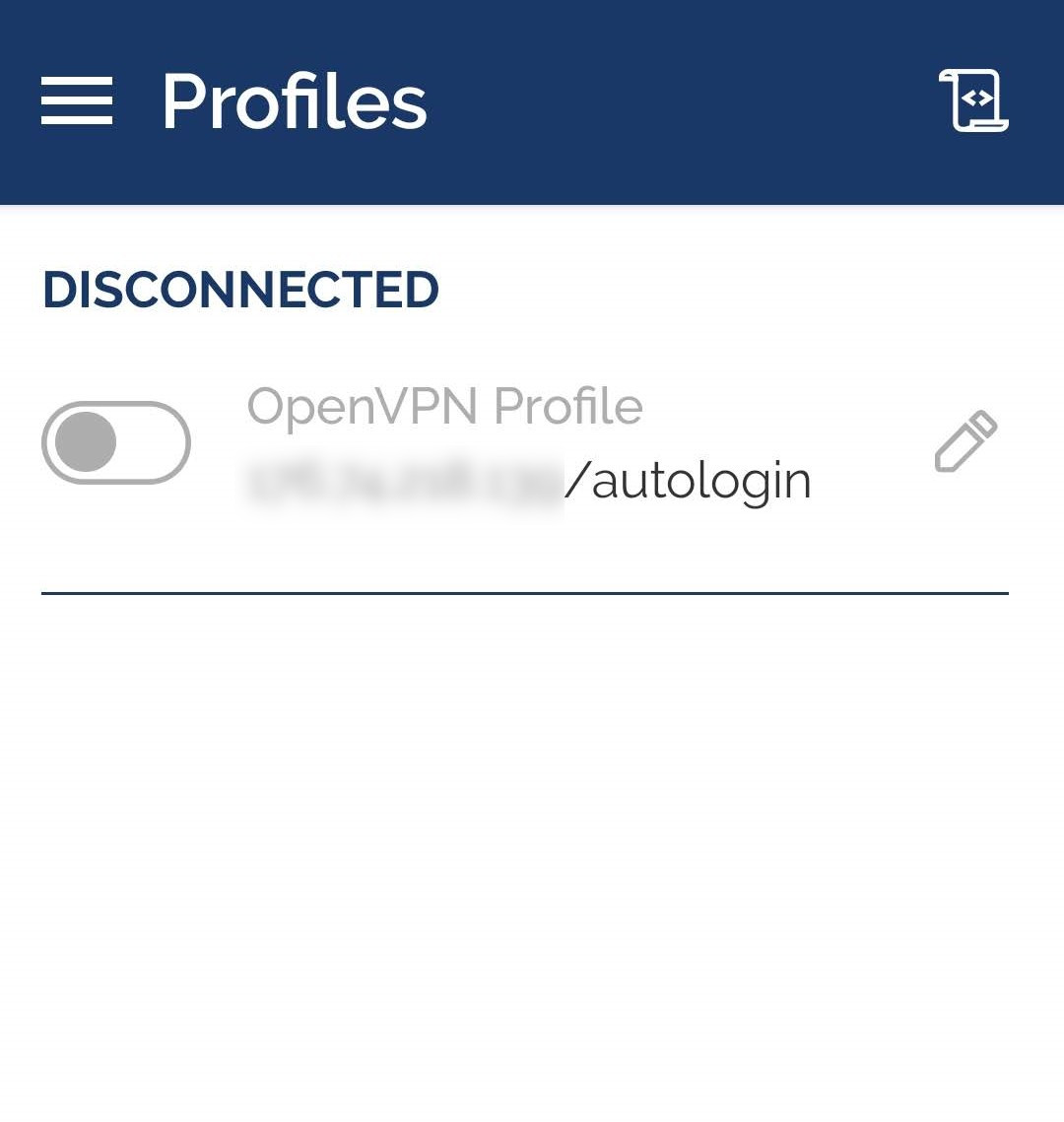
Krok 6. Ujistěte se, že je připojení správně navázáno.
IP adresu na stránkách, jako je https://whatismyipaddress.com/ nebo https://www.whatismyip.com/. Musí odpovídat adrese vašeho serveru. Když se odpojíte od serveru VPN, adresa by se měla změnit na adresu, kterou vám dal váš poskytovatel Internetu.
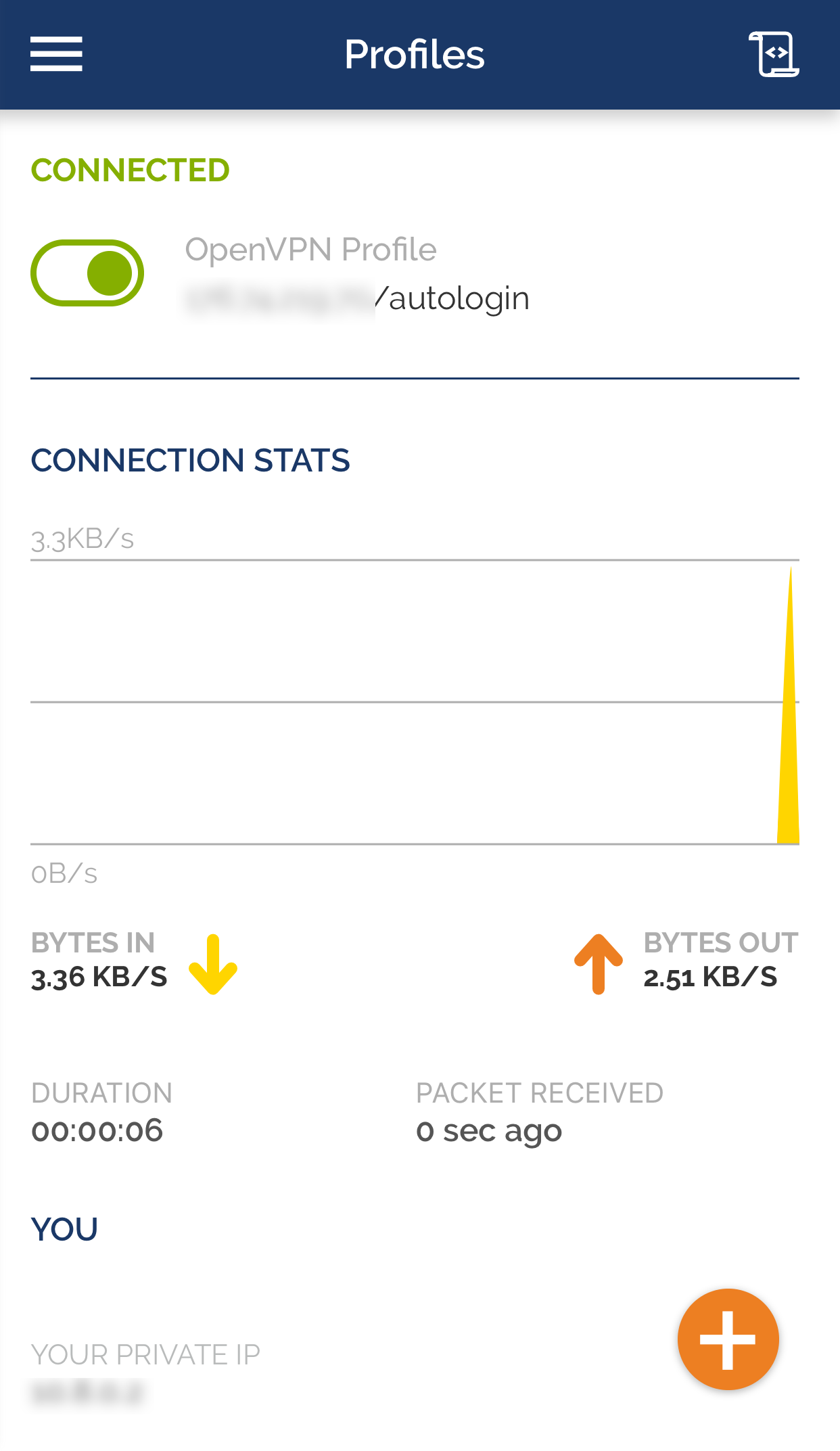
Jak nainstalovat a připojit OpenVPN na iPhone
Instalace VPN na iOS je téměř totožná s instalací na Android. Pojďme si to rozebrat krok za krokem:
Krok 1.
Stáhněte si konfigurační soubor VPN klienta, který byl vytvořen skriptem, do vašeho zařízení. Chcete-li to provést, nejprve jej uložte do počítače, zkopírujte jej na iCloud a poté jej odešlete do svého iPhone.
Krok 2.
Nainstalujte OpenVPN Connect a otevřete jej.
Krok 3. Vyberte OVPN Profile, zadejte cestu k client.ovpn.
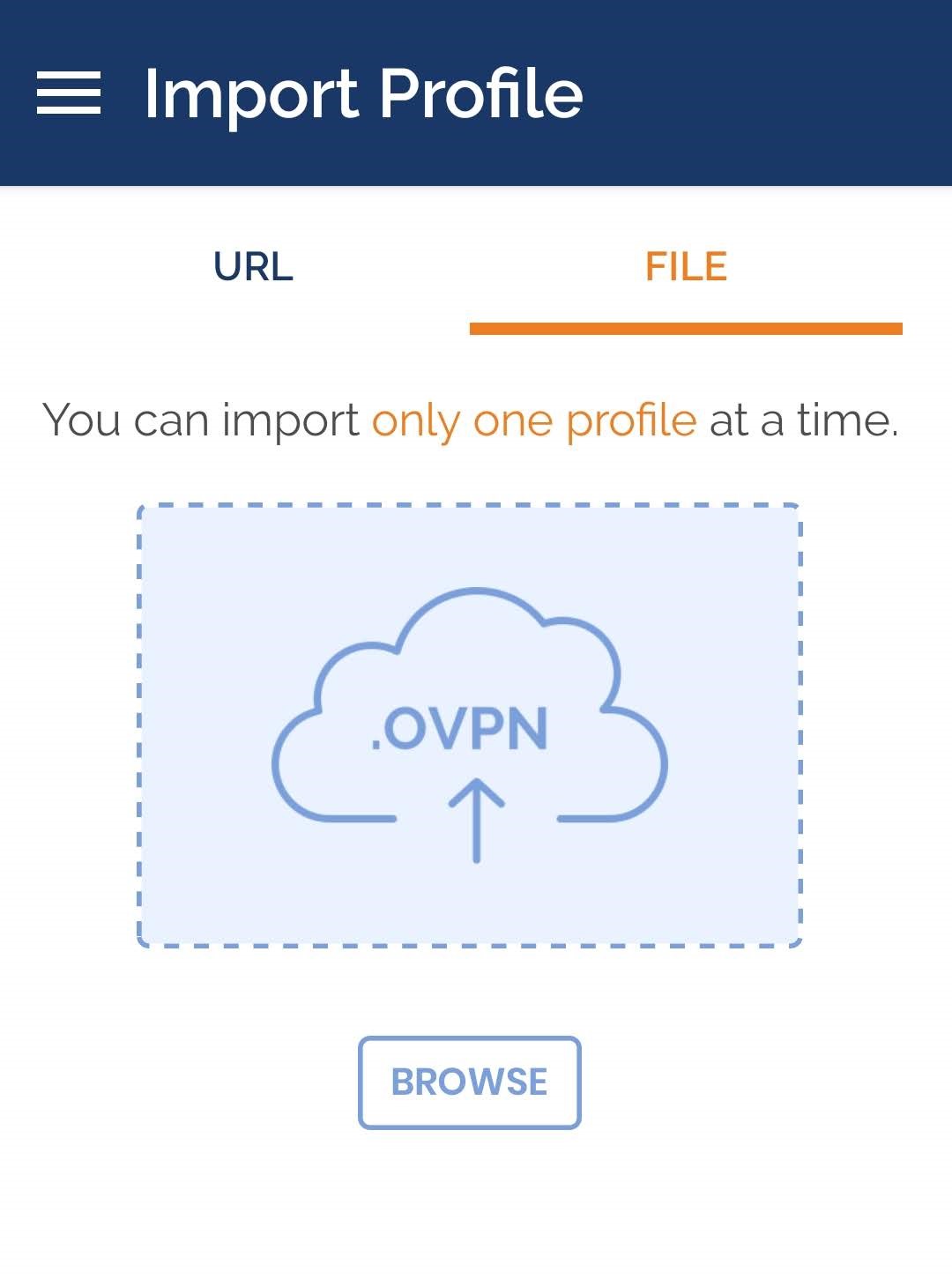
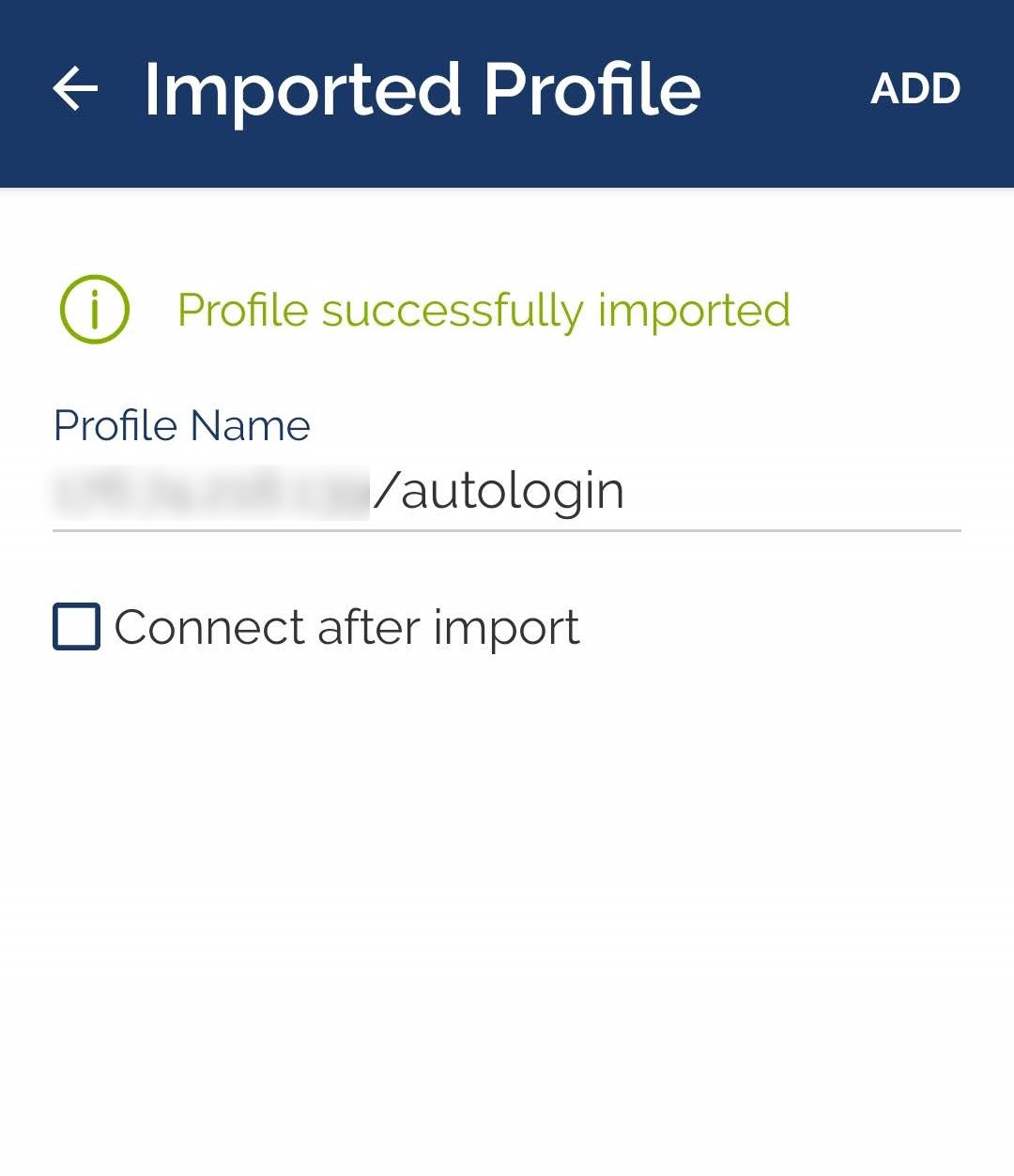
Krok 4. Spusťte připojení k vašemu serveru VPN.
Krok 5. Make sure the connection is established correctly.
Ujistěte se, že je připojení správně navázáno. Chcete-li to provést, zkontrolujte svou IP adresu na stránkách, jako je https://whatismyipaddress.com/ nebo https://www.whatismyip.com/. Musí odpovídat adrese vašeho serveru. Když se odpojíte od serveru VPN, adresa by se měla změnit na adresu, kterou vám přidělil váš poskytovatel internetu.
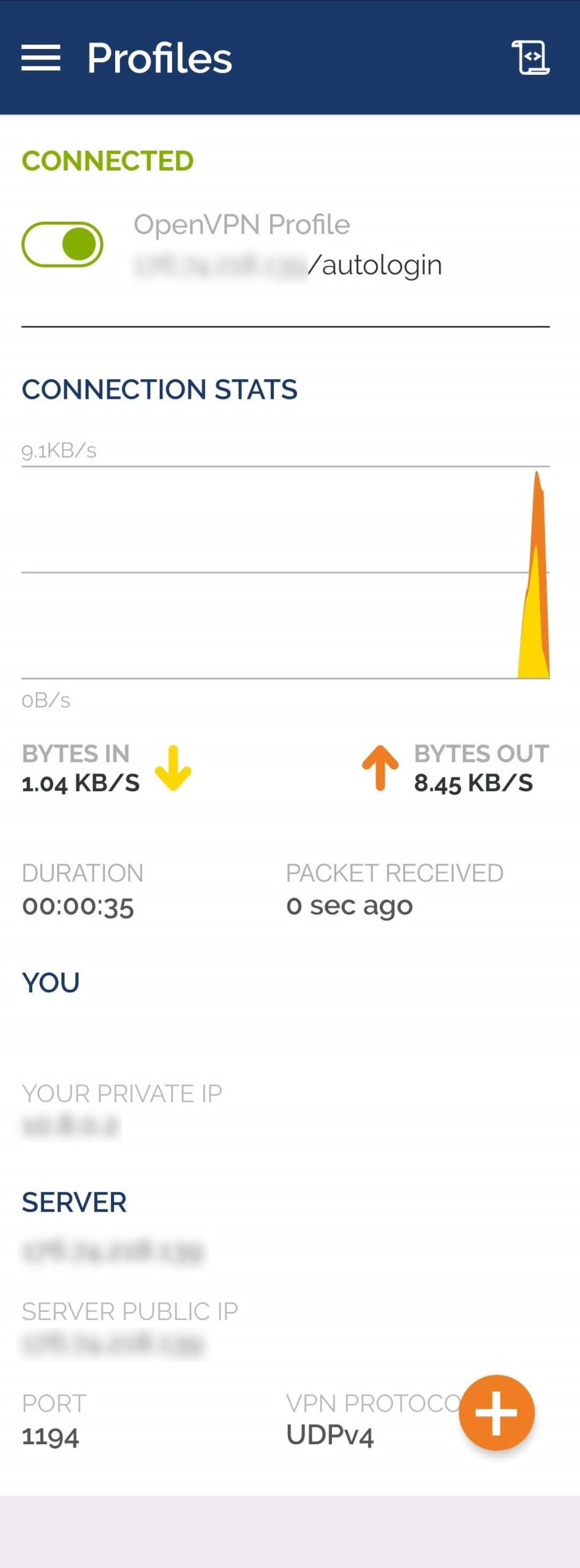
Aby nedošlo k přeplatku za služby VPN třetích stran, doporučujeme vám použít tuto příručku k instalaci vlastního serveru VPN na virtuální počítač se systémem Linux. Vaše data tak budou zcela pod vaší kontrolou a chráněna před škodlivými útoky.
Serverová část byla nainstalována na VPS s Ubuntu 18.04. Ukážeme si také, jak nainstalovat klienta pro protokol OpenVPN na Windows 10 PC.
VPN (Virtual Private Network) je uzavřená a bezpečná logická síť nad nezabezpečenou sítí – internetem. Více o VPN a o tom, jak ji používat, se dočtete v našem článku na blogu „Výhody a nevýhody technologie VPN pro podnikání“.
Jak nainstalovat serverovou část OpenVPN ze skriptu
OpenVPN je dnes jedním z nejstabilnějších a nejspolehlivějších protokolů technologie VPN s otevřeným zdrojovým kódem. OpenVPN se vyznačuje velkým množstvím implementací pro většinu používaných platforem.
K instalaci serverové části VPN na virtuální server jsme použili open-source script openvpn-install. openvpn-install.
Hotový skript vám umožní snadno a jednoduše nainstalovat a nakonfigurovat VPN. Instalační proces je v tomto případě sada jednoduchých kroků:
- připojení k serveru
- v případě potřeby předběžná aktualizace operačního systému;
- stažení a aktivace instalačního skriptu;
- vytvoření kopie konfiguračního souboru;
- zdravotní prohlídka.
Upoutejte pozornost! Použitý skript funguje s distribucemi CentOS od verze 7, Debian od verze 9, Ubuntu od verze 17 (pro verzi 16 použijte skript vpn1604).
Začněme instalovat skript na VPS s Ubuntu 18.04.
Krok 1. Připojte se k serveru
Při objednávce jste obdrželi e-mail s informacemi nezbytnými pro připojení k vašemu virtuálnímu serveru: IP adresa vašeho serveru, přihlašovací jméno a heslo správce serveru (root), URL ovládacího panelu serveru a také přihlašovací jméno a heslo pro přístup - zde můžete vyberte požadovaný operační systém.
Pro připojení k VPS doporučujeme použít libovolného ssh klienta: PuTTY, Xshell atd. Spusťte příkaz:
ssh root@ХХ.ХХХ.ХХХ.ХХ
kde ХХ.ХХХ.ХХХ.ХХ je adresa IP vašeho serveru.
Pokud jste dříve vytvořili na virtuálním serveru z bezpečnostních důvodů neprivilegovaného uživatele a umožnili mu dočasně získat vyšší úroveň oprávnění pomocí příkazu sudo, pak nezapomeňte tento příkaz použít pokaždé pro všechny akce, které vyžadují práva správce.
Chcete-li se přihlásit jako neprivilegovaný uživatel, spusťte příkaz:
ssh -l user ХХ.ХХХ.ХХХ.ХХ
kde ХХ.ХХХ.ХХХ.ХХ je adresa IP vašeho serveru, uživatel je jméno neprivilegovaného uživatele.
Krok 2: Aktualizujte svůj operační systém
Tento krok můžete přeskočit, pokud na vašem serveru běží pravidelné aktualizace operačního systému. Pokud jste nedávno nainstalovali Ubuntu, aktualizujte jej pomocí příkazů pro uživatele root:
apt-get update apt-get upgrade -y
nebo pro jednoduchého uživatele:
sudo apt-get update sudo apt-get upgrade -y
Krok 3: Stáhněte a spusťte instalační skript serveru VPN
Následující příkaz vám umožní stáhnout a spustit skript:
wget https://git.io/vpn -O openvpn-install.sh && bash openvpn-install.sh
nebo
sudo wget https://git.io/vpn -O openvpn-install.sh && bash openvpn-install.sh
Nejprve se zobrazí uvítací obrazovka a několik otázek:
Welcome to this OpenVPN road warrior installer! Which protocol should OpenVPN use? 1) UDP (recommended) 2) TCP Protocol [1]: What port should OpenVPN listen to? Port [1194]: Select a DNS server for the clients: 1) Current system resolvers 2) Google 3) 1.1.1.1 4) OpenDNS 5) Quad9 6) AdGuard DNS server [1]: Enter a name for the first client: Name [client]: OpenVPN installation is ready to begin. Press any key to continue…
V našem příkladu spouštíme skript na serveru s jedinou IP adresou, takže na všechny otázky lze odpovědět stisknutím klávesy Enter. Bude vybrána první možnost ze všech nabízených, a to:
- IP adresa bude určena automaticky. Pokud je na serveru několik adres, pak vás skript vyzve k ručnímu výběru jedné;
- Protokol: UDP;
- Port pro připojení: 1194;
- Servery DNS: Current system resolvers;
- Jméno klienta certifikátu: client
Dále skript nainstaluje úložiště, potřebné balíčky, vygeneruje klíče RSA, nainstaluje certifikáty, konfigurační soubory pro server i klienta, nakonfiguruje síťový filtr a přímo spustí službu openvpn-server.
Po dokončení instalace skript zobrazí zprávu o umístění konfiguračního souboru klienta. Pro administrátora bude soubor nainstalován do domovského adresáře uživatele root: /root/client.ovpn. Pokud byl skript nainstalován jménem jednoduchého uživatele s dočasnými právy sudo, bude soubor umístěn v domovském adresáři tohoto uživatele. Tento soubor je nutné přenést do počítače nebo jiného zařízení, které bude použito pro připojení k serveru. Konfigurační soubor serveru se nachází zde: /etc/openvpn/server/server.conf.
Krok 4: Zkopírujte konfigurační soubor klienta
Dále musíte do počítače nebo jiného zařízení přenést konfigurační soubor klienta, který byl vytvořen během skriptu. V našem případě jej přeneseme do počítače se systémem Windows 10.
Soubor můžete přenést pomocí programu WinSCP, utility pscp od Putty nebo vestavěné implementace protokolu OpenSSH na vašem zařízení.
Více o programu WinSCP se můžete dozvědět na oficiálních stránkách vývojáře:
Zvažte příkaz pro nástroj pscp z Putty. V příkazovém řádku systému Windows spuštěném s právy správce zadejte cestu ke konfiguračnímu adresáři programu, serveru a klienta, který vypadá takto:
C:\Program Files\PuTTY\pscp.exe root@ХХ.ХХХ.ХХХ.ХХ:/root/client.ovpn "C:\Program Files\OpenVPN\config"
kde
- ХХ.ХХХ.ХХХ.ХХ – IP adresa vašeho serveru,
/root/client.ovpn– domovský adresář uživatele root na serveru,- Documents
C:\Program Files\OpenVPN\config– toto je cesta, kam bude uložen konfigurační soubor klienta.
Dále možná budete muset přijmout otisk prstu serveru. Zadejte heslo pro uživatele root.
Pokud je na vašem počítači nainstalován OpenSSH, příkaz pro přenos je:
scp root@ХХ.ХХХ.ХХХ.ХХ:/root/client.ovpn .
Tečka na konci příkazu informuje uživatele, že soubor se přenáší do stejné složky, ze které byl příkaz spuštěn.
Chceme upoutat vaši pozornost! Pokud jste skript spustili na uživatelském účtu s oprávněními, budete muset zadat jeho adresář namísto adresáře uživatele root.
Krok 5: Ověřte, že server VPN funguje
Před navázáním připojení k serveru VPN doporučujeme provést určité kontroly stavu služby, a to následovně:
-
kontrola stavu serveru:
systemctl status openvpn
● openvpn.service - OpenVPN service Loaded: loaded (/lib/systemd/system/openvpn.service; enabled; vendor preset: enabled) Active: active (exited) since Sun 2022-10-07 13:25:16 MSK; 1h 19 min ago …Pozornost! Pokud ve stavu serveru zjistíte hodnotu neaktivní (mrtvou), spusťte příkaz: systemctl restart openvpn a znovu zkontrolujte stav.
-
kontrola stavu socketa:
ss -4nlup | grep 1194
UNCONN 24960 0 XX.XXX.XX.XX:1194 *:* users:(("openvpn",pid=481,fd=8)) -
kontrola stavu přepěťové ochrany:
iptables -nL | grep 1194
ACCEPT udp -- 0.0.0.0/0 0.0.0.0/0 udp dpt:1194
Pokud jste v důsledku kontrol viděli podobné výsledky provedených příkazů, pak vám blahopřejeme, udělali jste vše správně a nyní se můžete připojit k serveru OpenVPN.
Jak se připojit k serveru OpenVPN
Chcete-li navázat připojení k serveru VPN, musíte provést následující úkoly:
- nainstalovajte klienta VPN na osobní počítač, chytrý telefon nebo jiné zařízení;
- navázajte spojení;
- zkontrolujte kvalitu navázaného spojení.
Krok 1: Nainstalujte klienta OpenVPN GUI na Windows 10
Pro počítače a notebooky se systémem Windows se používá klient OpenVPN GUI. Instalace nezpůsobuje potíže, ale pokud se vyskytnou, můžete si přečíst oficiální pokyny z webu vývojářů. Ve výchozím nastavení je cesta k nainstalovanému programu: C:\Program Files\OpenVPN\.
Krok 2. Navažte připojení k serveru
Nainstalovaného klienta lze spustit přes nabídku Start. Zkopírovaný konfigurační soubor bude automaticky použit a bude navázáno spojení. Pokud jste již měli na svém zařízení nainstalované OpenVPN GUI a je k dispozici několik konfiguračních souborů VPN, vyberte ze seznamu ten, který jste právě vytvořili, a klikněte na “Připojit”.
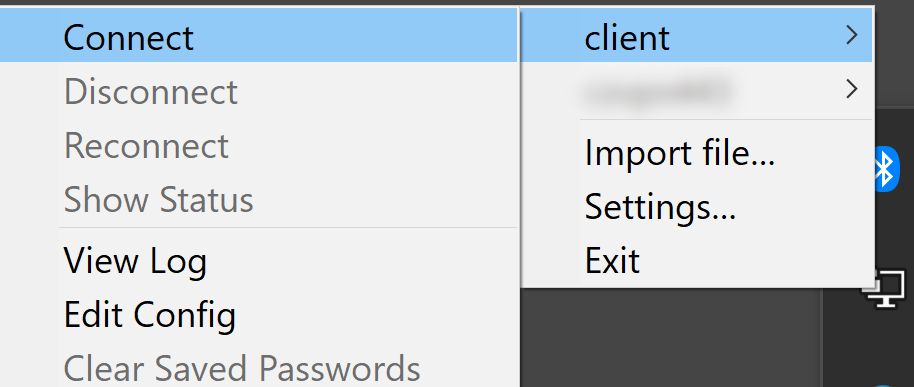
Pokud je spojení úspěšně navázáno, ikona změní barvu na zelenou.
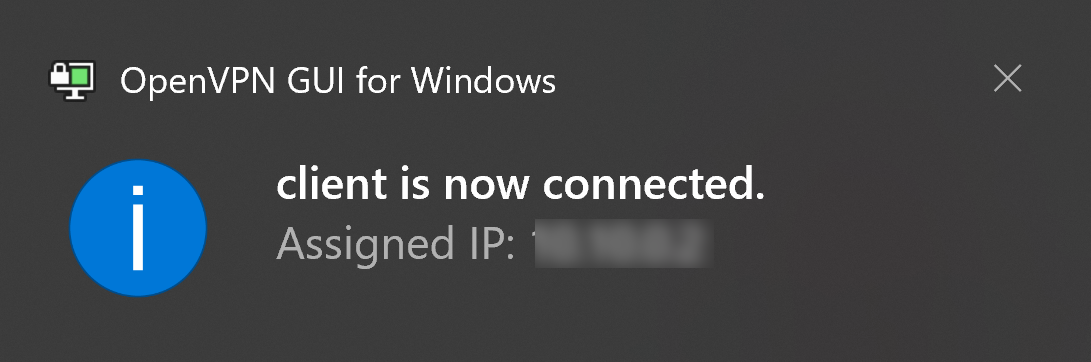
Prostřednictvím ikony na hlavním panelu můžete odpojit připojení, znovu jej připojit, stejně jako zkontrolovat stav připojení a mnoho dalšího.
Krok 3: Zkontrolujte, zda je připojení správné
Zda skutečně přistupujete k internetu pomocí VPN, můžete zkontrolovat na následujících stránkách https://whatismyipaddress.com/ nebo https://www.whatismyip.com/.
Měli byste vidět IP adresu vašeho serveru, když je připojení VPN aktivováno, a IP adresu přidělenou vaším ISP, když je připojení odpojeno
Chcete-li nainstalovat klienta VPN na MacOS, použijte program Tunnelblick.
Oficiální dokumentaci a podrobné pokyny k protokolu OpenVPN naleznete na webu vývojáře:
Upozorňujeme na naše další průvodce VPN:
V tomto tutoriálu nainstalujeme server VPN na virtuální server CentOS 7.7 a nakonfigurujeme připojení k němu na zařízení uživatele se systémem Windows 10.
VPN (Virtual Private Network) je uzavřená a bezpečná logická síť nad nezabezpečenou sítí – internetem. Více o VPN a o tom, jak ji používat, si můžete přečíst v našem článku na blogu „Výhody a nevýhody technologie VPN pro podnikání“.
Jak nainstalovat serverovou část OpenVPN ze skriptu
OpenVPN je open source verze VPN. Tento protokol má mnoho implementací pro téměř všechny platformy. Je třeba poznamenat, že v současné době je tento protokol VPN uznáván jako nejbezpečnější a nejspolehlivější.
K instalaci VPN protokolu na virtuální server jsme použili open-source skript openvpn-install.
Použitím připraveného skriptu je instalace VPN mnohem jednodušší. V důsledku toho se celý proces skládá z následujících povinných kroků:
- připojte se k serveru;
- v případě potřeby aktualizujte operační systém;
- stáhněte a spusťte instalační skript;
- zkopírujte konfigurační soubor;
- zkontrolujte stav služby.
Upoutejte pozornost! Skript lze použít s distribucemi CentOS od verze 7, Debian od verze 9, Ubuntu od verze 17 (pro verzi 16 je potřeba použít skript vpn1604).
Chcete-li nainstalovat skript na VPS s distribucí CentOS 7.7, musíte projít pěti kroky.
Krok 1. Připojte se k serveru
Při objednávce jste obdrželi e-mail s informacemi nezbytnými pro připojení k vašemu virtuálnímu serveru: IP adresa vašeho serveru, přihlašovací jméno a heslo správce serveru (root), URL ovládacího panelu serveru a také přihlašovací jméno a heslo pro přístup - zde můžete vyberte požadovaný operační systém.
Pro připojení k VPS doporučujeme použít libovolného ssh klienta: PuTTY, Xshell atd. Proveďte příkaz:
ssh root@ХХ.ХХХ.ХХХ.ХХ
kde ХХ.ХХХ.ХХХ.ХХ je adresa IP vašeho serveru.
Pokud jste dříve z bezpečnostních důvodů vytvořili na virtuálním serveru neprivilegovaného uživatele a umožnili mu dočasně získat vyšší úroveň oprávnění pomocí příkazu sudo, pak nezapomeňte tento příkaz použít pokaždé pro všechny akce, které vyžadují práva správce.
Chcete-li se přihlásit jako neprivilegovaný uživatel, spusťte příkaz:
ssh -l user ХХ.ХХХ.ХХХ.ХХ
kde ХХ.ХХХ.ХХХ.ХХ – je adresa IP vašeho serveru, uživatel je jméno neprivilegovaného uživatele.
Krok 2: Aktualizujte svůj operační systém
Dalším krokem je v případě potřeby aktualizace systému. Pokud váš server spouští tyto aktualizace pravidelně, můžete tento krok přeskočit. Možná budete také muset nainstalovat wget. Příkazy pro uživatele root:
yum update -y yum install wget -y
nebo pro jednoduchého uživatele:
sudo yum update -y sudo yum install wget -y
Krok 3: Stáhněte a spusťte instalační skript serveru VPN
Stáhněte a spusťte instalační skript:
wget https://git.io/vpn -O openvpn-install.sh && bash openvpn-install.sh
Nejprve se zobrazí uvítací obrazovka a několik otázek:
Welcome to this OpenVPN road warrior installer! Which protocol should OpenVPN use? 1) UDP (recommended) 2) TCP Protocol [1]: What port should OpenVPN listen to? Port [1194]: Select a DNS server for the clients: 1) Current system resolvers 2) Google 3) 1.1.1.1 4) OpenDNS 5) Quad9 6) AdGuard DNS server [1]: Enter a name for the first client: Name [client]: OpenVPN installation is ready to begin. Press any key to continue…
V našem příkladu spouštíme skript na serveru s jedinou IP adresou, takže na všechny otázky lze odpovědět stisknutím klávesy Enter. Bude vybrána první možnost ze všech nabízených, a to:
- IP adresa bude určena automaticky. Pokud je na serveru několik adres, skript vás vyzve k ručnímu výběru jedné;
- Protokol: UDP;
- Port pro připojení: 1194;
- Servery DNS: Current system resolvers;
- Jméno klienta certifikátu: client
TSkript nainstaluje úložiště, potřebné balíčky, vygeneruje klíče RSA, certifikáty a konfigurační soubory pro server a klienta, nakonfiguruje síťový filtr a poté spustí openvpn-server.
Po dokončení všech instalačních operací skript zobrazí zprávu o tom, kde můžete najít konfigurační soubor klienta. Pokud jste skript spustili jako správce, pak by měl být soubor vyhledán v domovském adresáři uživatele root: /root/client.ovpn. Pokud byl skript nainstalován jménem jednoduchého uživatele s dočasnými právy sudo, bude soubor umístěn v domovském adresáři tohoto uživatele. Tento soubor je nutné přenést do počítače nebo jiného zařízení, které bude použito pro připojení k serveru. Konfigurační soubor serveru se nachází zde: /etc/openvpn/server/server.conf.
Krok 4: Zkopírujte konfigurační soubor klienta
Dále musíte do počítače nebo jiného zařízení přenést konfigurační soubor klienta, který byl vytvořen během skriptu. V našem případě jej přeneseme do počítače se systémem Windows 10.
Soubor můžete přenést pomocí programu WinSCP, utility pscp od Putty nebo vestavěné implementace protokolu OpenSSH na vašem zařízení.
Více o programu WinSCP se můžete dozvědět na oficiálních stránkách vývojáře:
Zvažte příkaz pro nástroj pscp z Putty. V příkazovém řádku systému Windows spuštěném s právy správce zadejte cestu ke konfiguračnímu adresáři programu, serveru a klienta, který vypadá takto:
C:\Program Files\PuTTY\pscp.exe root@ХХ.ХХХ.ХХХ.ХХ:/root/client.ovpn "C:\Program Files\OpenVPN\config"
kde
- ХХ.ХХХ.ХХХ.ХХ – IP adresa vašeho serveru,
/root/client.ovpn– domovský adresář uživatele root na serveru,- Documents
C:\Program Files\OpenVPN\config– toto je cesta, kam bude uložen konfigurační soubor klienta.
Dále možná budete muset přijmout otisk prstu serveru. Zadejte heslo pro uživatele root.
Pokud je na vašem počítači nainstalován OpenSSH, příkaz pro přenos je:
scp root@ХХ.ХХХ.ХХХ.ХХ:/root/client.ovpn .
Tečka na konci příkazu informuje uživatele, že soubor se přenáší do stejné složky, ze které byl příkaz spuštěn.
Chceme upoutat vaši pozornost! Pokud jste skript spustili na uživatelském účtu s oprávněními, budete muset zadat jeho adresář namísto adresáře uživatele root.
Krok 5: Ověřte, že server VPN funguje server VPN
Před navázáním připojení k serveru VPN doporučujeme provést určité testy stavu služby, konkrétně:
-
Proveďte kontrolu stavu služby:
systemctl status openvpn-server@server -l
● openvpn-server@server.service - OpenVPN service for server Loaded: loaded (/usr/lib/systemd/system/openvpn-server@.service; enabled; vendor preset: disabled) Active: active (running) since Sat 2021-10-17 16:15:44 GMT; 3s ago ... -
Proveďte kontrolu stavu soketu:
ss -4nlup | grep 1194
UNCONN 0 0 XX.XXX.XX.XX:1194 *:* users:(("openvpn",pid=27675,fd=6)) -
Proveďte kontrolu stavu síťového filtru:
firewall-cmd --state
running
-
Zkontrolujte připojení otevřeného portu:
firewall-cmd --list-ports
1194/udp
Pokud jste v důsledku kontrol viděli podobné výsledky provedených příkazů, pak vám blahopřejeme, udělali jste vše správně a nyní se můžete připojit k serveru OpenVPN.
Jak se připojit k serveru OpenVPN
Připojení k serveru VPN zahrnuje tři úkoly:
- Provádíme VPN klienta do vašeho PC.
- Provádíme nastavení připojení.
- Provádíme kontrolu připojení.
Krok 1: Nainstalujte klienta OpenVPN GUI na Windows 10
Pro počítače a notebooky se systémem Windows se používá klient OpenVPN GUI. Instalace nezpůsobuje potíže, ale pokud se vyskytnou, můžete si přečíst oficiální pokyny z webu vývojářů. Ve výchozím nastavení je cesta k nainstalovanému programu: C:\Program Files\OpenVPN\.
Krok 2. Navažte připojení k serveru
Nainstalovaného klienta spustíme z nabídky „Start”. Program automaticky použije zkopírovaný konfigurační soubor a naváže spojení. Pokud již máte nainstalované GUI OpenVPN a máte více než jeden konfigurační soubor VPN, vyberte ten, který potřebujete, a klikněte na tlačítko „Připojit“.
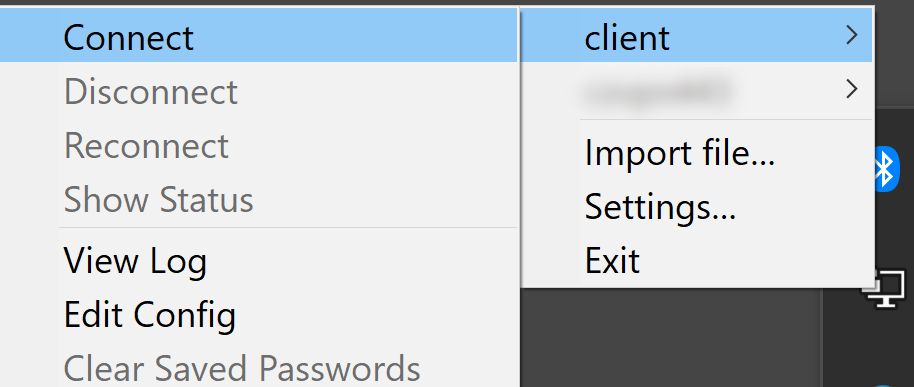
Po úspěšném navázání připojení se ikona na hlavním panelu změní na zelenou.
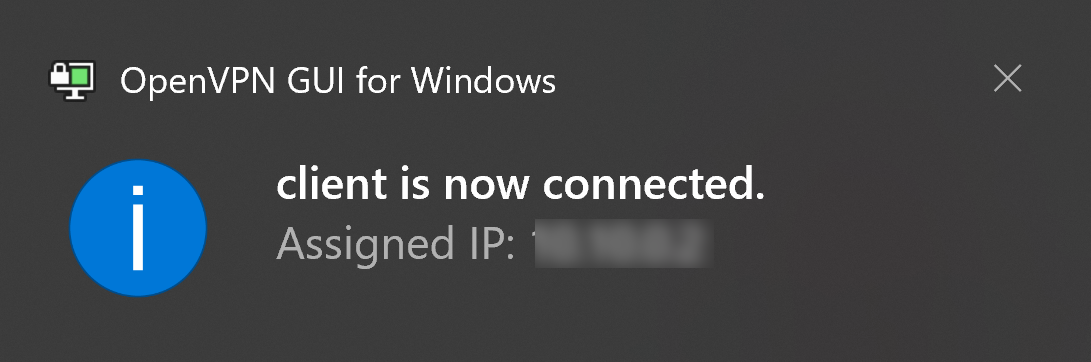
Prostřednictvím ikony na hlavním panelu můžete odpojit připojení, znovu jej připojit, stejně jako zkontrolovat stav připojení a mnoho dalšího.
Chcete-li nainstalovat klienta VPN na MacOS, použijte program Tunnelblick.
Krok 3: Zkontrolujte, zda je připojení správné
Chcete-li zkontrolovat správnost navázaného připojení, vyhledejte svou IP adresu ve službách, jako https://whatismyipaddress.com/ nebo https://www.whatismyip.com/. Měli byste vidět IP adresu vašeho serveru, když je připojení VPN povoleno, a IP adresu přidělenou vaším ISP, když je připojení zakázáno.
Oficiální dokumentaci a podrobné pokyny k protokolu OpenVPN naleznete na webu vývojáře:
Upozorňujeme na naše další průvodce VPN:
Někdy připojení k serveru prostřednictvím řadiče IPMI nemusí fungovat správně, i když se stále můžete přihlásit do operačního systému. V tomto případě můžete IPMI restartovat z OS – tzv. Cold Reset. Heslo IPMI můžete také resetovat pomocí nástroje IPMICFG pro OS Windows nebo balíčku IPMItool pro OS typu Unix.
Pokyny pro WINDOWS
Restartování řadiče IPMI pomocí Cold Reset
Přihlaste se do operačního systému serveru pomocí svého uživatelského jména a hesla. Poté si stáhněte archiv IPMICFG z oficiálního ftp serveru Supermicro.
Tato příručka používá verzi softwaru: 1.33.0 (název archivu: IPMICFG_1.33.0_build.210528.zip).
Dalším krokem je rozbalení souboru do kořenového adresáře disku C: vyvoláním kontextové nabídky pravým tlačítkem a výběrem položky "Extrahovat vše...".

V důsledku toho se na disku C:\ vytvoří složka s názvem IPMICFG_1.33.0_build.210528, kterou lze pro zjednodušení přejmenovat na IPMICFG.
Pozor! Syntaxe spustitelných příkazů v této příručce je uvedena s ohledem na přejmenování složky pomocí nástroje IPMICFG.
V dalším kroku spusťte příkazový řádek jako správce: klikněte pravým tlačítkem na ikonu Windows PowerShell na hlavním panelu a z kontextové nabídky vyberte možnost „Spustit jako správce“.

Na příkazovém řádku spusťte příkaz:
C:\IPMICFG\Windows\64Bit\IPMICFG-Win.exe –r -d
Dojde k restartu IPMI.
Tento proces bude trvat přibližně jednu minutu. Po dokončení úkolu se zobrazí upozornění „Done“, po kterém se můžete připojit k serveru pomocí IPMIview nebo webového rozhraní.

Jak obnovit heslo
Ke změně hesla potřebujete uživatelské ID. Zjistíte to pomocí příkazu:
C:\IPMICFG\Windows\64Bit\IPMICFG-Win.exe –user list
Sloupec ID uživatele obsahuje ID uživatele ADMIN, které je 2. Pokud potřebujete změnit heslo pro jiného uživatele, musíte vybrat ID patřící tomuto uživateli.
Získané údaje se použijí pro následující příkaz:
C:\IPMICFG\Windows\64Bit\IPMICFG-Win.exe –user setpwd 2 password

kde číslo 2 je ID uživatele ADMIN a password je nové heslo, které má být vytvořeno.
Zobrazí se zpráva "Done", která oznamuje, že příkaz byl dokončen a heslo bylo úspěšně změněno.
- Maximální velikost hesla v IPMI v1.5 je 16 znaků
- Maximální velikost hesla v IPMI v2.0 je 20 znaků.
Pokyny pro UNIX
Restartování řadiče IPMI pomocí Cold Reset
IPMI (Cold Reset) je možné restartovat v operačních systémech podobných UNIX s předběžnou instalací balíku IPMItool. V závislosti na distribuci se může instalace tohoto balíčku lišit, podívejte se prosím do dokumentace k vašemu OS.
V terminálu proveďte Cold Reset pomocí příkazu:
# ipmitool mc reset cold
Během provádění příkazu může dojít k následující chybě:
Could not open device at /dev/ipmi0 or /dev/ipmi/0 or /dev/ipmidev/0:
No such file or directory
Chcete-li to opravit, spusťte následující příkazy:
# modprobe ipmi_msghandler
# modprobe ipmi_devintf
# modprobe ipmi_si
Poté znovu proveďte Cold Reset:
# ipmitool mc reset cold
V důsledku toho se zobrazí zpráva o úspěšném dokončení. Zpráva může vypadat odlišně v závislosti na operačním systému používaném na serveru. Zpráva může vypadat nějak takto:
Sent cold reset command to MC
Přístup by se měl objevit do 5 minut. V opačném případě kontaktujte naši technickou podporu a požádejte o pomoc s řešením tohoto problému.
Jak obnovit heslo
Pro změnu hesla potřebujete uživatelské ID. V systémech podobných UNIXu ji můžete zjistit pomocí příkazu:
# ipmitool user list
V důsledku toho se zobrazí tabulka, ve které je uvedeno ID uživatele:

ID uživatele ADMIN – 2.
Změňte heslo příkazem:
# ipmitool user set password <userid> [<password[]
Chcete-li resetovat heslo pro uživatele s názvem „ADMIN“, spusťte příkaz takto:
# ipmitool user set password 2 ourpassword
Číslo „2“ v tomto případě je ID uživatele a "ourpassword" je nové heslo.
Úloha dokončena, heslo aktualizováno.
V některých případech nemusí popsané metody fungovat. V takovém případě budete muset na chvíli vypnout a znovu zapnout server nebo vrátit IPMI zpět do továrního nastavení. Chcete-li toto provést, kontaktujte naši technickou podporu. Pracujeme nepřetržitě a jsme vždy připraveni poskytnout vám kvalifikovanou pomoc.
Port HTTP/HTTPS: 80, 443
Veřejný přístup:
Obyčejný veřejný přístup (data přímo z disku, obcházeje cashe):
storage-eu.eudc.cloud/v1/AUTH_IDXXXXX/public/
Vysokorychlostní veřejný přístup (data v cashe):
fast-storage-eu.eudc.cloud/v1/AUTH_IDXXXXX/public/
Pokud potřebujete zajistit vysokou rychlost načítání dat z úložiště, například obrázků pro web, můžete pro úložiště použít vysokorychlostní cashe:
http://fast-storage-eu.eudc.cloud/v1/AUTH_IDXXXXX/public/НАЗВАНИЕ_ФАЙЛА
Například:
http://fast-storage-eu.eudc.cloud/v1/AUTH_IDXXXXX/public/index.html
Data z cashe se vyžadují rychlostí až 10 Gb/s.
Doba pro uložení dat v cashe je 2 hodiny.
POZOR! Nepokoušejte se z cashe načítat soubory větší než 8 MB. Tím se rychlost nezvýší.
Stahování souborů a katalogů z úložiště jedním archivem
Chcete-li stáhnout soubory a/nebo katalogy z úložiště jedním souborem ve formátu zip, můžete použít službu stahování: https://upload-storage-eu.eudc.cloud/
Pro její použití je nutné na webovém panelu ovládání cloudovým úložištěm https://storage.eudc.cloud poskytnout veřejný přístup ke kontejneru, který chcete zveřejnit. Pokud kontejner nezveřejníte, službu nebude možné použit.
Po zveřejnění kontejneru, ze kterého plánujete stahování souborů jedním archivem, musíte přejít na adresu: https://upload-storage-eu.eudc.cloud/?project_name=ProjectName&path=/public/folder&include=filename*&exclude=filename*
Dostupné možnosti:
project_name- název projektu (povinné, pouze jeden parametr);path- cesta, musí začínat názvem kontejneru (povinné, pouze jeden parametr);include- šablona názvu. Pokud šablona funguje, bude tento objekt se ocitne ve výběru. Pokud seznam objektů obsahuje vložené objekty, například šablona1*a název objektu je1/2/3/test.txt, porovnán se šablonou bude názevaaa.txta cesta bude odhozena (není povinné, může být mnoho);exclude- šablona názvu. Pokud šablona funguje, se neocitne ve výběru. Princip fungování je stejný jako u include (není povinné, může být mnoho);name- název archivu (není povinné, pouze jeden parametr);no_cache- nepoužívat rychlý cashe souborů k vytvoření archivu.
Například:
- Stáhnout celý public kontejner jedním archivem:
https://upload-storage-eu.eudc.cloud?project_name=ProjectName&path=/public - Stáhnout složku TEST jedním archivem:
https://upload-storage-eu.eudc.cloud?project_name=ProjectName&path=/public/TEST - Stáhnout celý public kontejner, včetně php souborů, ale vyloučit
ini.phphttps://upload-storage-eu.eudc.cloud?project_name=ProjectName&path=/public&include=*php&exclude=*ini.php
Máte-li jakékoli dotazy, prosíme, kontaktujte technickou podporu na adrese: support@host-telecom.com
Při vytváření virtuálního stroje kromě výběru ze seznamu hotových obrazů operačních systémů máte možnost importovat vlastní šablonu. Hlavní požadavek: musí obsahovat nainstalované ovladače podporující virtualizaci OpenStack.
Podrobné informace o přípravě šablon a seznam již hotových obrázů nejčastěji používaných operačních systémů naleznete zde.
Chcete-li importovat šablonu operačního systému, přejděte na položku COMPUTE > OBRÁZY a klikněte na tlačítko VYTVOŘIT OBRÁZ.
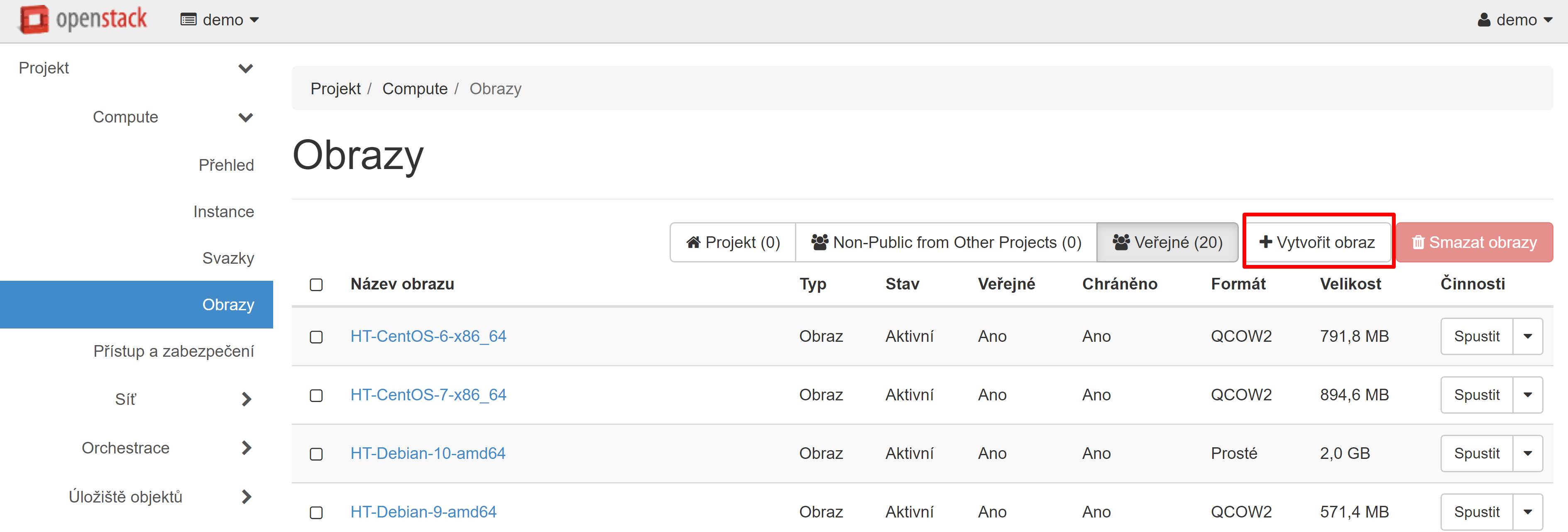
V okně, které se otevře, zadejte název obrázu. Kliknutím na tlačítko CHOOSE FILE stáhněte obrazový soubor ze svého zařízení.
Doporučujeme vybrat jako formát zaváděcího obrazu „QCOW2 — emulátor QEMU“, ušetříte tak místo ve svém úložišti obrázů.
Nemusíte specifikovat architekturu, ale minimální systémové požadavky — velikost disku a paměti RAM — je žádoucí nastavit.
Doporučujeme nezaškrtávat položku VEŘEJNÉ — znamená to, že se váš obráz zobrazí v seznamu veřejných obrázů a ostatní uživatelé cloudu jej mohou používat.
Položka CHRÁNĚNO znamená, že obraz nebude možné odstranit ze systému. Pokud se obáváte nechtěného odstranění obrázu, můžete tuto položku označit zaškrtnutím. Můžete kdykoli nainstalovat nebo odstranit toto zaškrtnutí v nabídce úpravy obrazu, pokud budete muset tuto šablonu dále chránit nebo odstranit.
Po vyplnění všech požadovaných polí klikněte na tlačítko VYTVOŘIT OBRÁZ a nahrajte šablonu operačního systému do prostředí OpenStack.
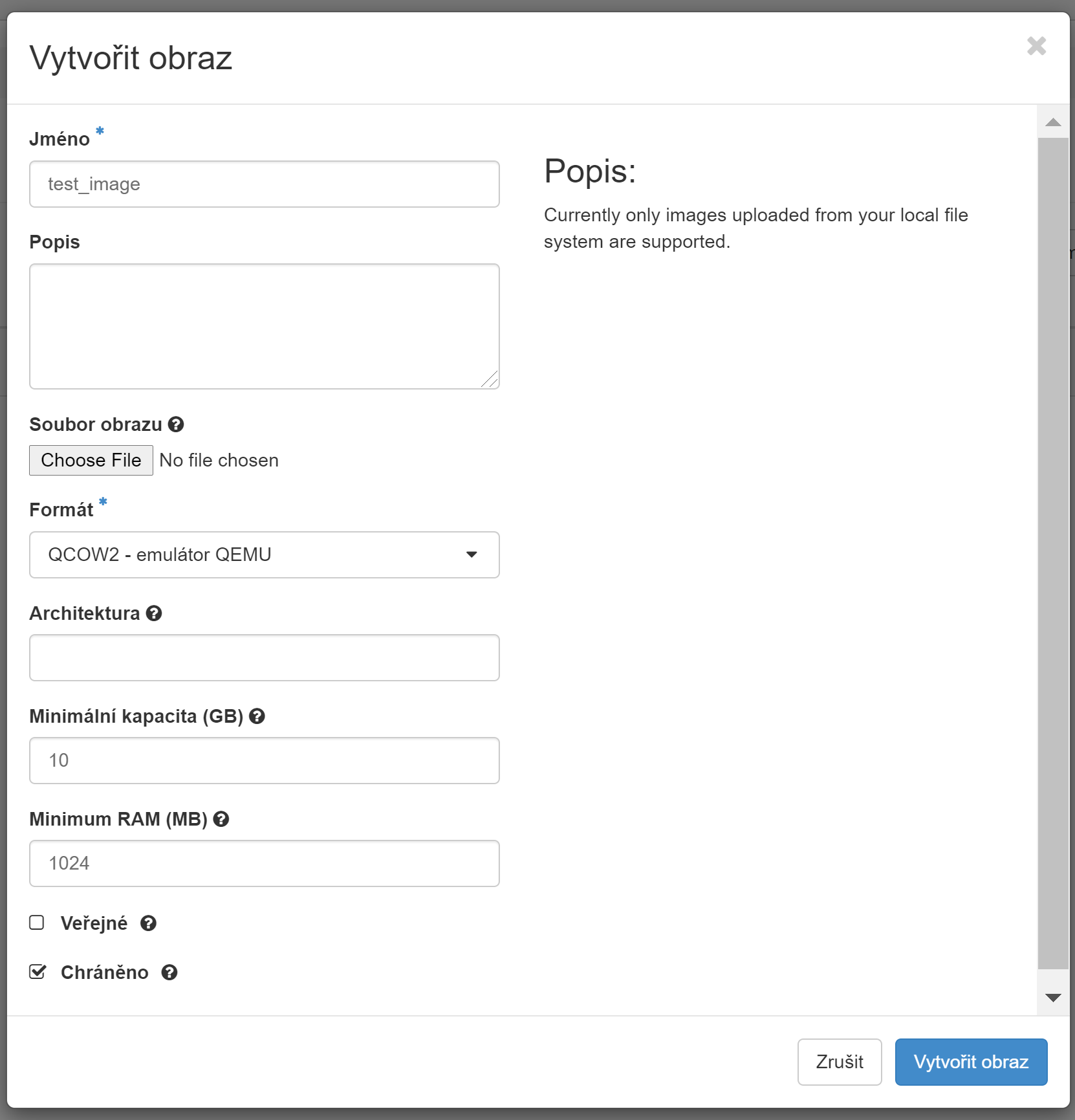
Stažený obraz se zobrazí v části COMPUTE > OBRÁZY ve vložce PROJEKT.
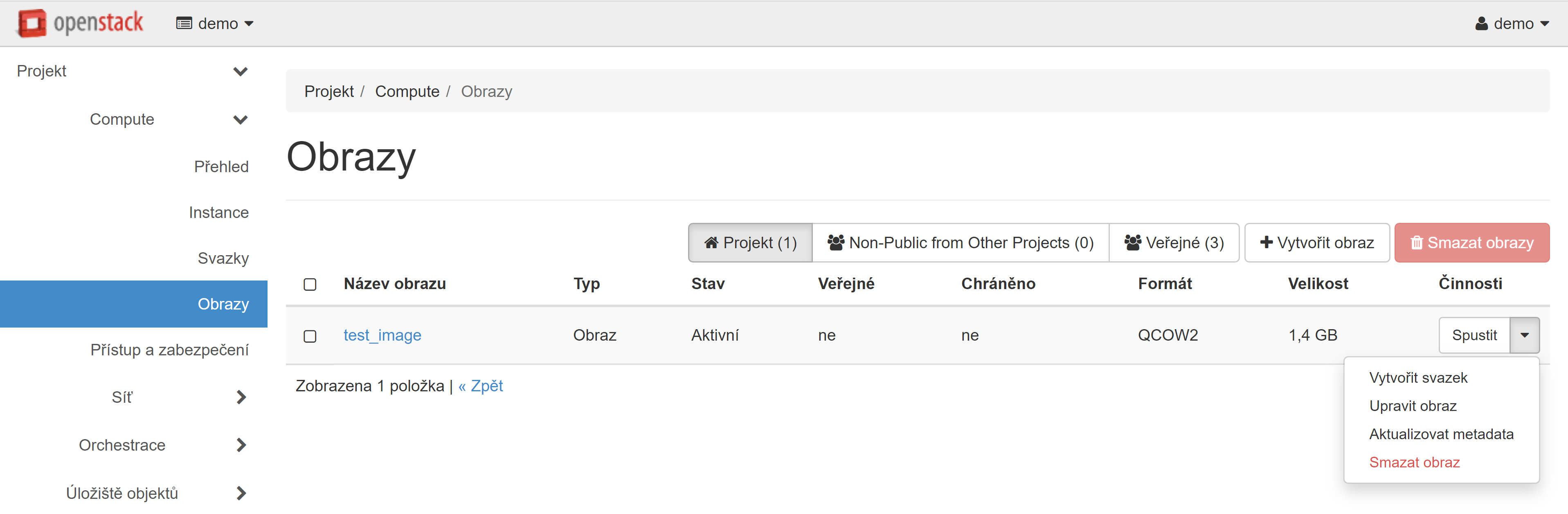
Další informace o vytváření instancí z obrázů najdete v příručce „Virtuální datové centrum: Začátek práce“.
Připojení konzoly k cloudové instanci v prostředí OpenStack se provádí pomocí systému VNC (Virtual Network Computing).
Chcete-li otevřít VNC konzolu, přejděte na „Výpočetní zdroje“ — „Instance“, dále v rozbalovací nabídce naproti požadované instanci vyberte položku „Konzole“.
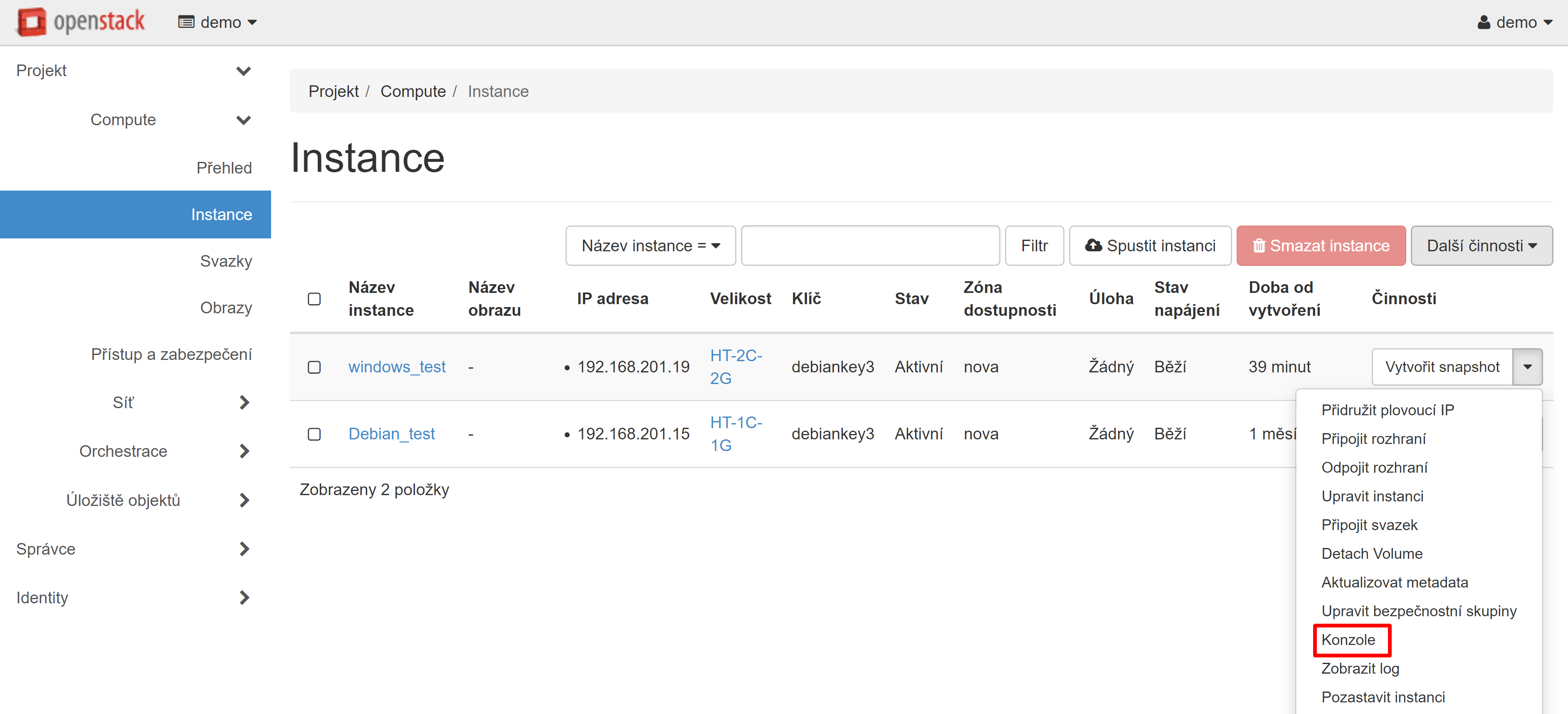
Tato akce vás přenese na záložku „Konzole“ vaší instance, kde se otevře obrazovka vzdáleného přístupu. Další možnost — můžete kliknout na název požadované instance a poté přejít na záložku „Konzole“ na stránce, která se otevře.
Chcete-li usnadnit práci s konzolou, můžete ji otevřít v samostatném okně. Chcete-li to provést, přejděte na odkaz „Klikněte zde pro zobrazení pouze konzoly“. Režim celé obrazovky ukončíte kliknutím na šipku „Zpět“ v prohlížeči.
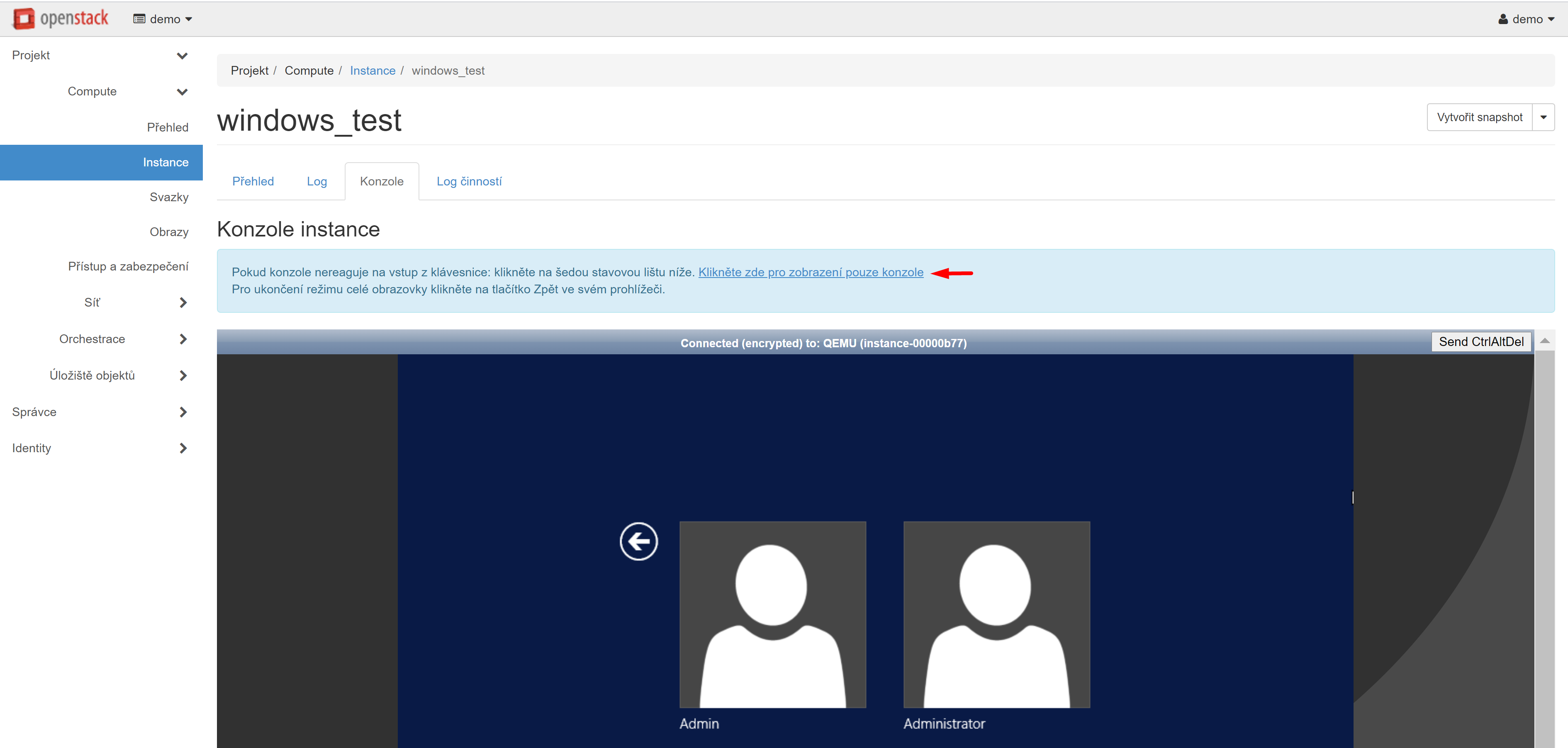
Pokud se chcete připojit k instanci s operačním systémem založeným na Linuxu/Unixu, mějte na paměti: ve standardních bitových kopiích není přístup k heslu a protokol SSH se používá k přihlášení pomocí vytvoření klíčového páru.
Klíče SSH můžete připojit ke konkrétní instancí pouze ve fázi vytváření virtuálního počítače a nelze je v budoucnu změnit. Proto doporučujeme, abyste soukromý klíč uložili na bezpečném a zabezpečeném místě.
Chcete-li vytvořit pár klíčů SSH, přejděte na položku „Výpočetní zdroje“ — „Přístup a zabezpečení“ a otevřete záložku „Klíče“. Klikněte na tlačítko „Vytvořit klíč“.
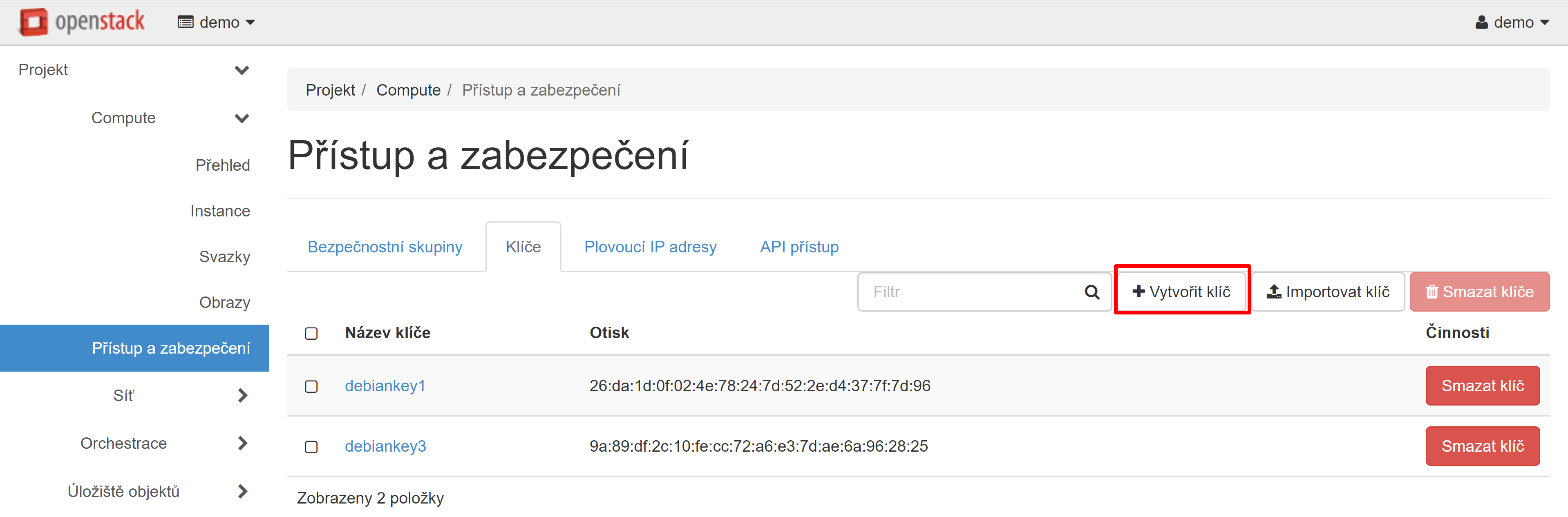
V okně, které se otevře, zadejte název dvojice klíčů a potvrďte jeho vytvoření.
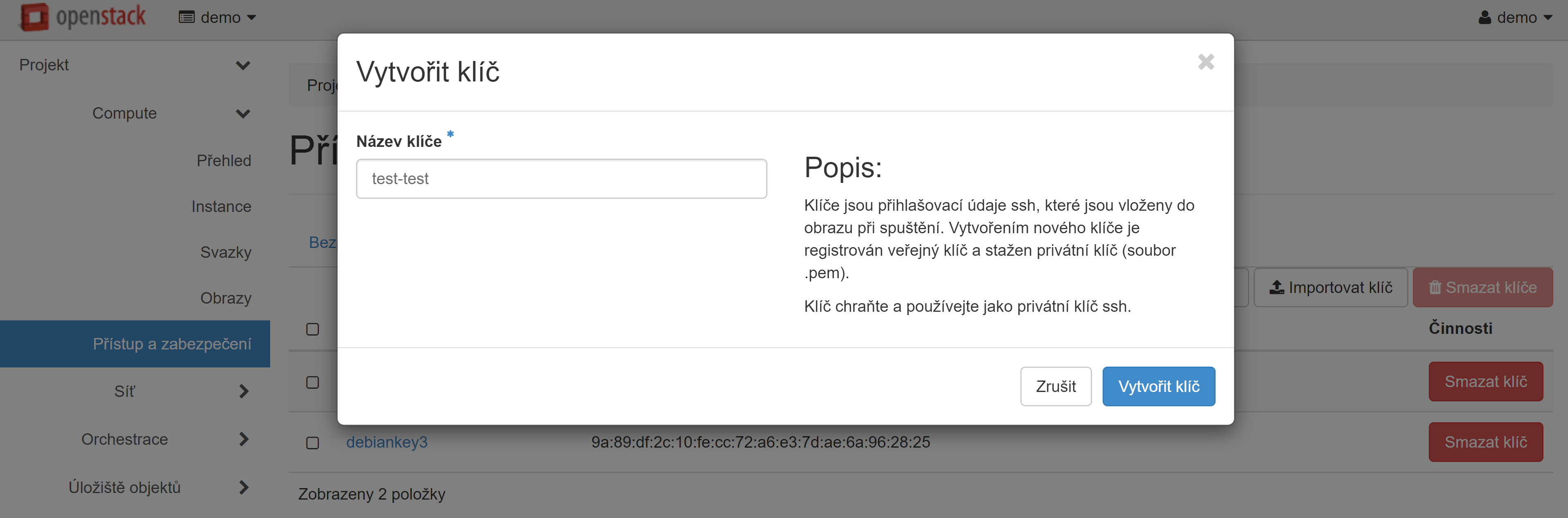
Prohlížeč vás vyzve k automatickému stažení privátného klíče SSH.
Chcete-li přiřadit instanci již vytvořené klíče, v procesu vytváření nového virtuálního stroje přejděte do části nabídky „Klíč“ a klikněte na tlačítko „+“ vedle požadovaného páru klíčů v seznamu dostupných klíčů. Zde můžete také importovat pár klíčů ze zařízení.
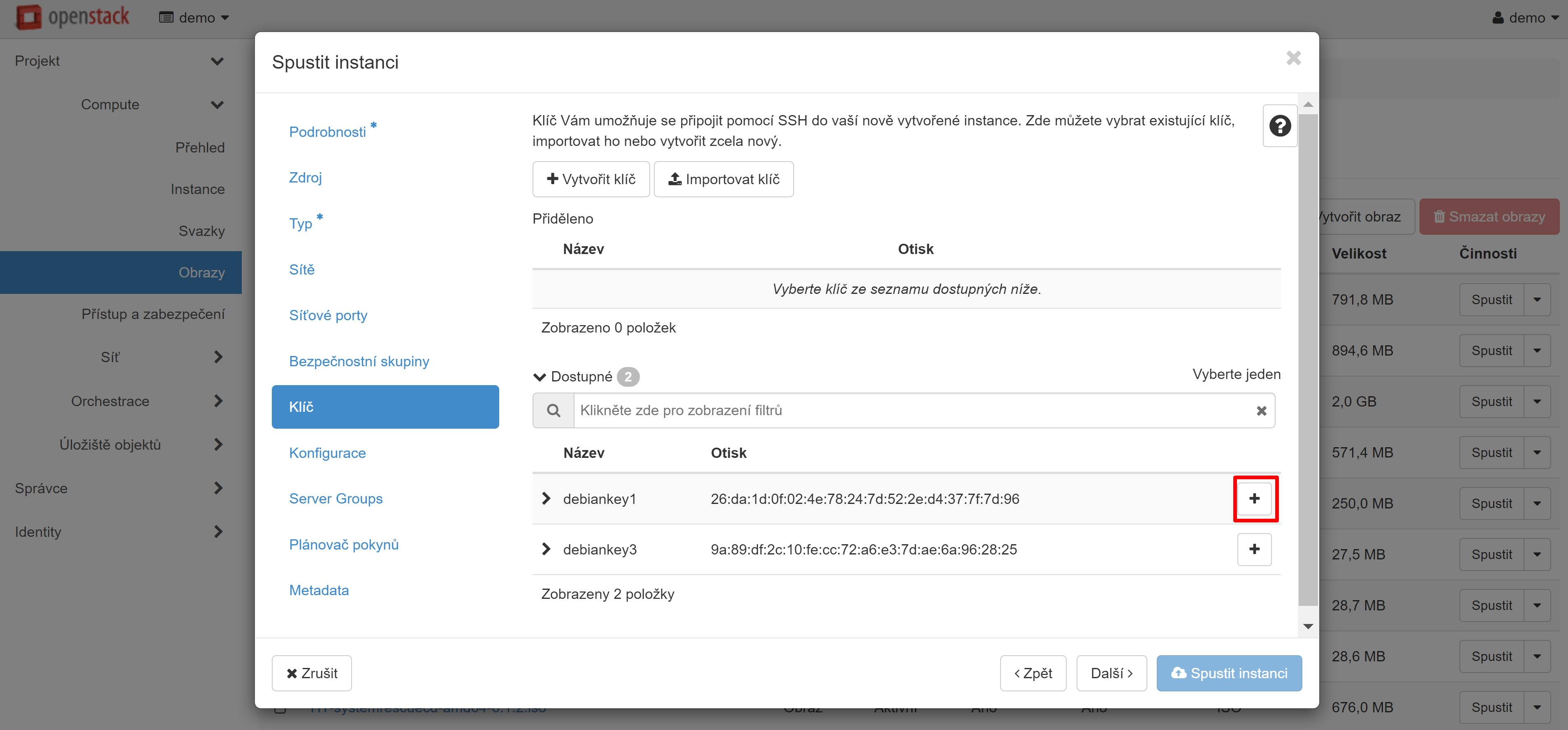
Můžete také přidat nové klíčové dvojice přímo v procesu vytváření instance, více informací o tom naleznete v naší příručce „Virtuální datové centrum: začátek práce“.
Cloudový Compute můžete klonovat bez její zastavení. Existuje několik způsobů, jak toho dosáhnout.
1. Vytvoření snapshotu
Tato metoda je vhodná pro případy, kdy nepotřebujete odstranit původní instanci.
Chcete-li vytvořit snapshot, vyberte v rozevírací nabídce naproti instance, která má být klonována, položku „Vytvořit snapshot“.
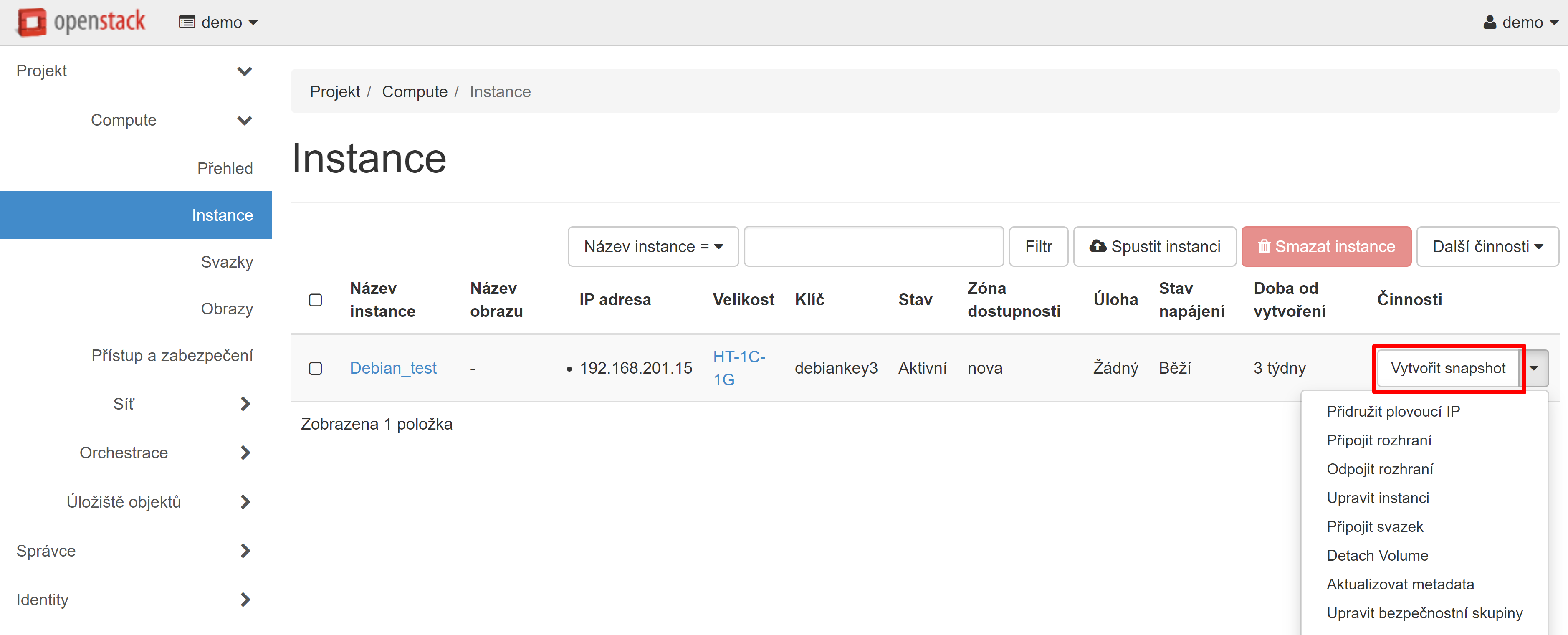
V okně, které se otevře, zadejte název snapshotu a klikněte na tlačítko „Vytvořit snapshot“.
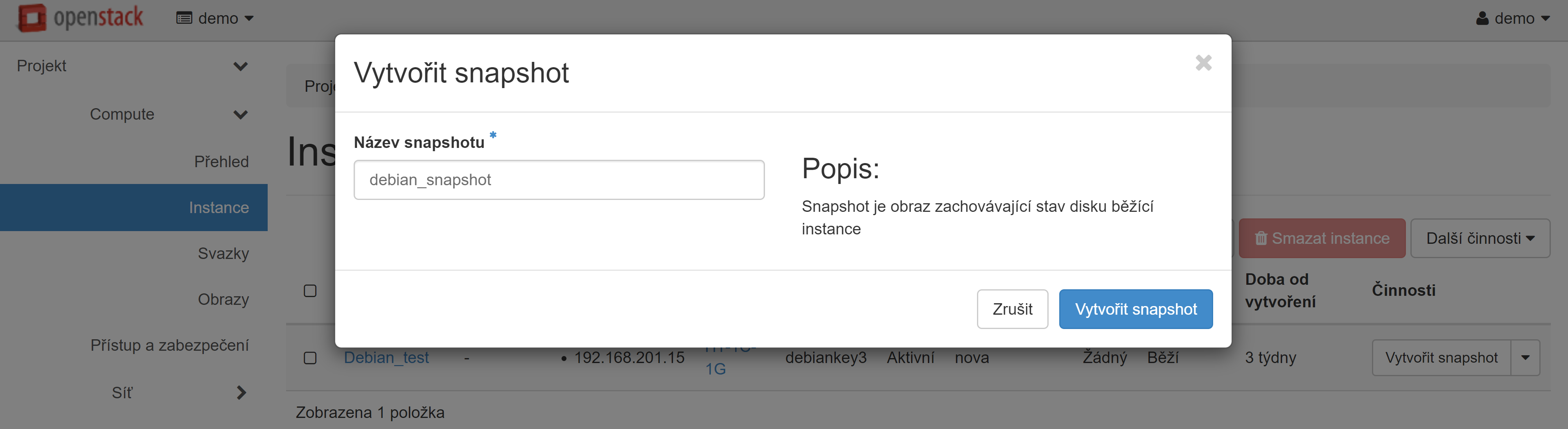
Tato akce vás automaticky přesměruje do sekce „Compute“ — „Obrazy“. V sekce „Projekt“ se zobrazí snímek vaší instance. V rozevírací nabídce naproti názvu instance vyberte položku „Spustit“.
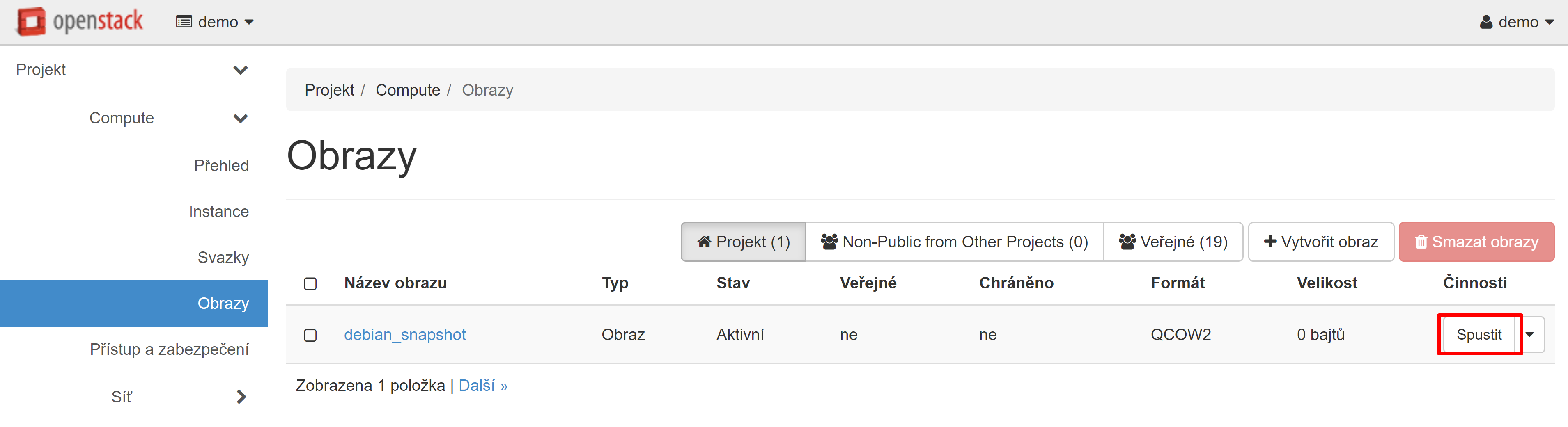
Otevře se okno vytvoření instanci, kde můžete vytvořit virtuální stroj na základě právě vytvořeného snapshotu.
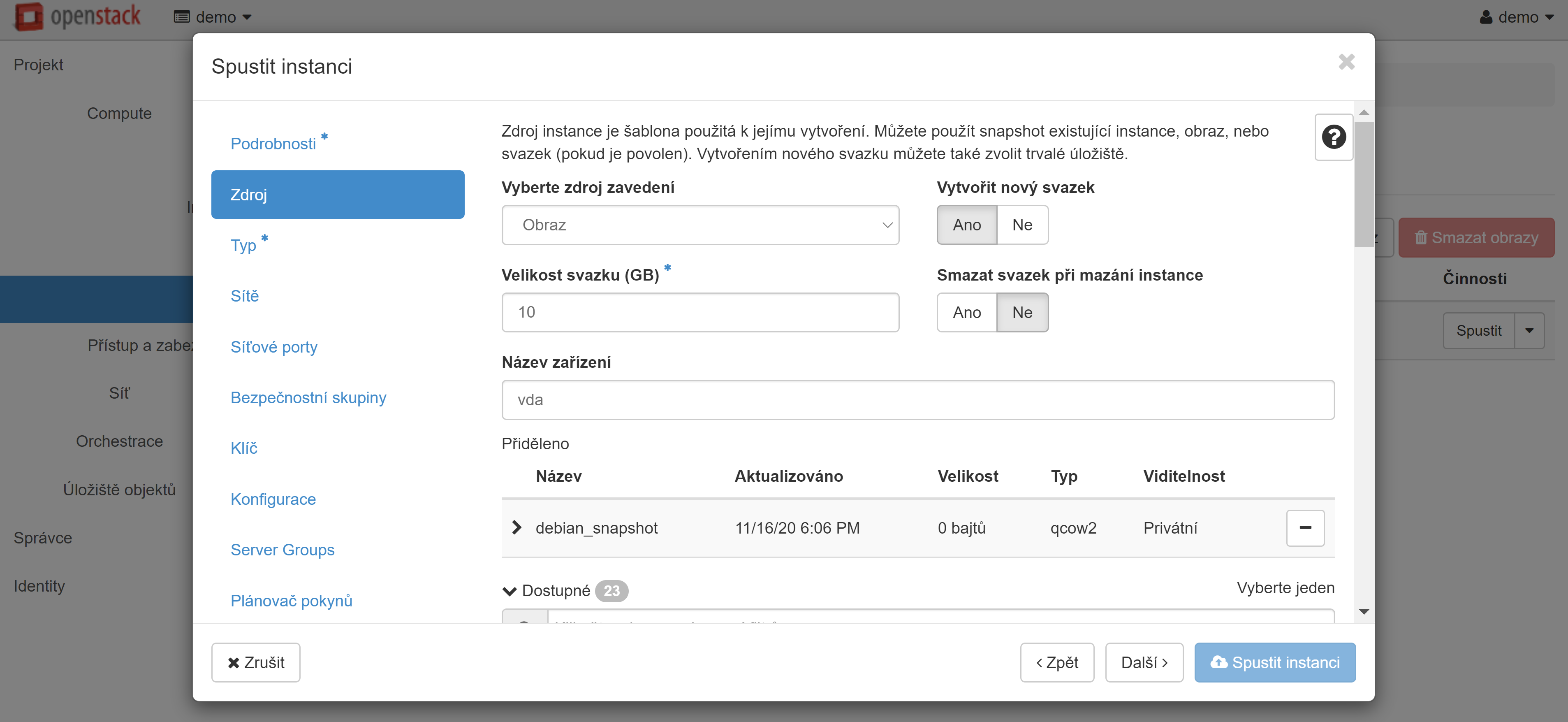
Přečtěte si více o vytváření a nastavení instancí z obrazů zde.
Pozor! Původní disk a samotný snapshot nelze odstranit, pokud existují další disky založené na tomto snapshotu. Pokud je třeba původní disk odstranit, použijte další metodu.
2. Použití snapshotu
Tato metoda je vhodná pro případy, kdy potřebujete odstranit původní virtuální stroj a zahrnuje vyložení svazků jako rezervní kopie nebo zálohy.
Přejděte do části „Compute“ — „Svazky“, naproti požadovanému svazku v rozevírací nabídce vyberte možnost „Vytvořit snapshot“.
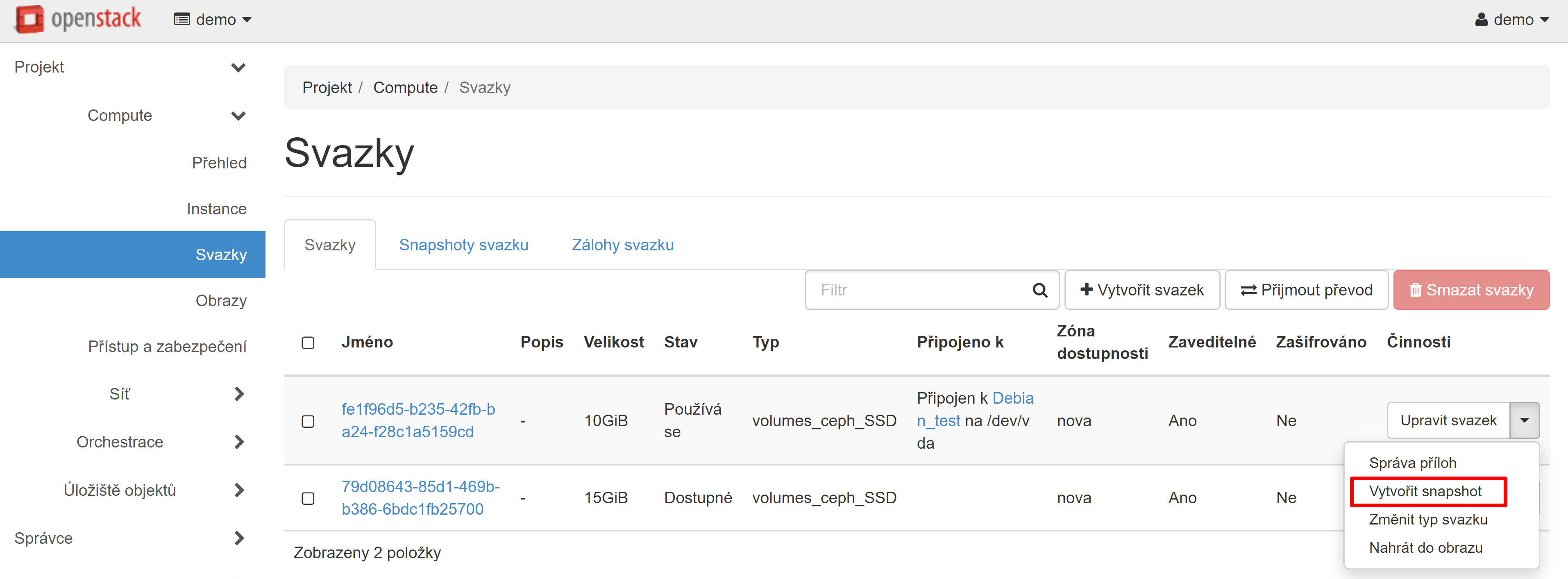
V okně, které se otevře, zadejte název snapshotu a klikněte na tlačítko „Vytvořit snapshot svazku (vynutit)“.
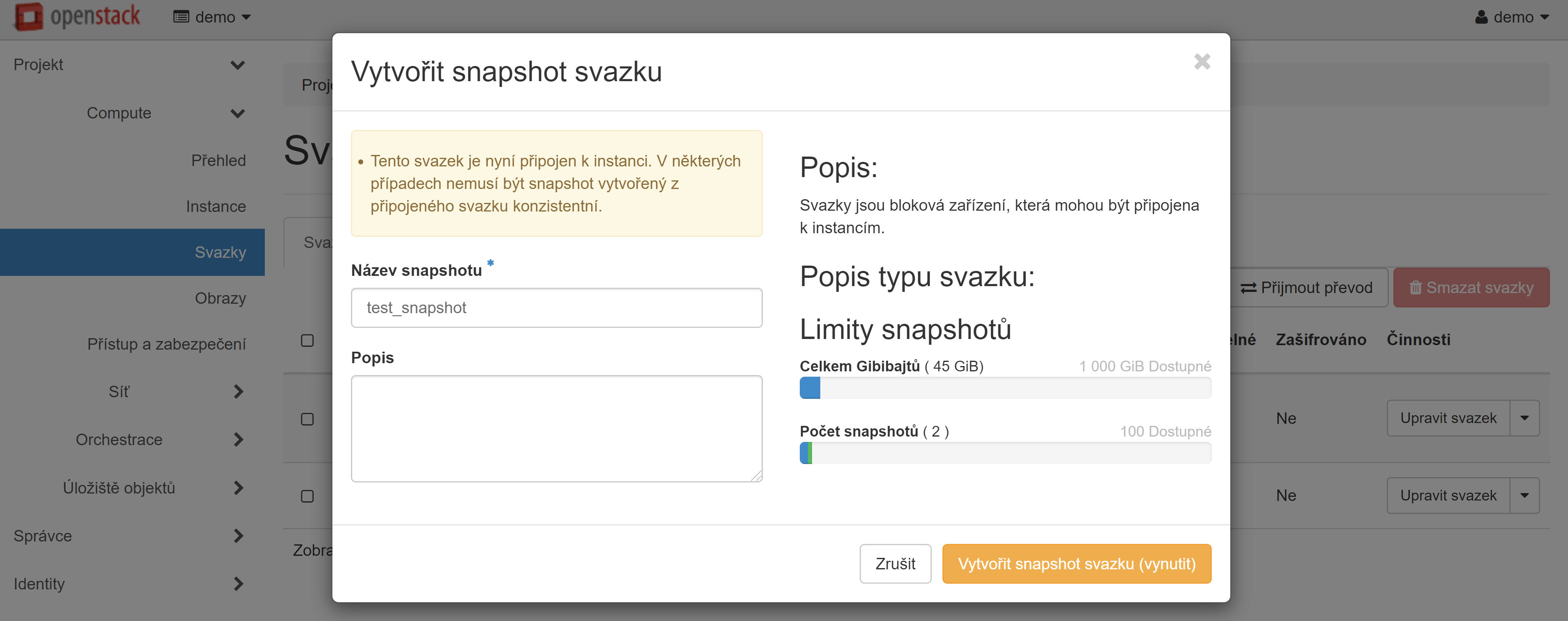
Budete automaticky přesunuti na kartu „Snapshoty svazku“ ve stejné sekci „Compute“ — „Svazky“, zde se v seznamu zobrazí právě vytvořený snapshot. V rozevírací nabídce naproti snapshotu vyberte možnost „Vytvořit svazek“.
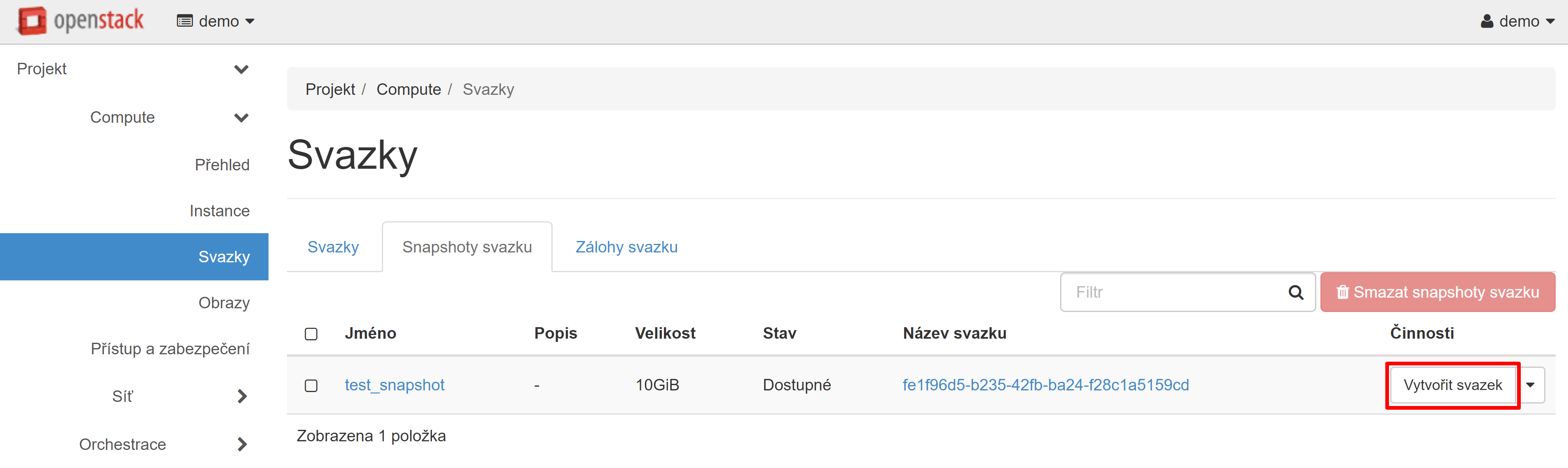
V okně, které se otevře, vyplňte požadovaná pole a klikněte na tlačítko „Vytvořit svazek“.
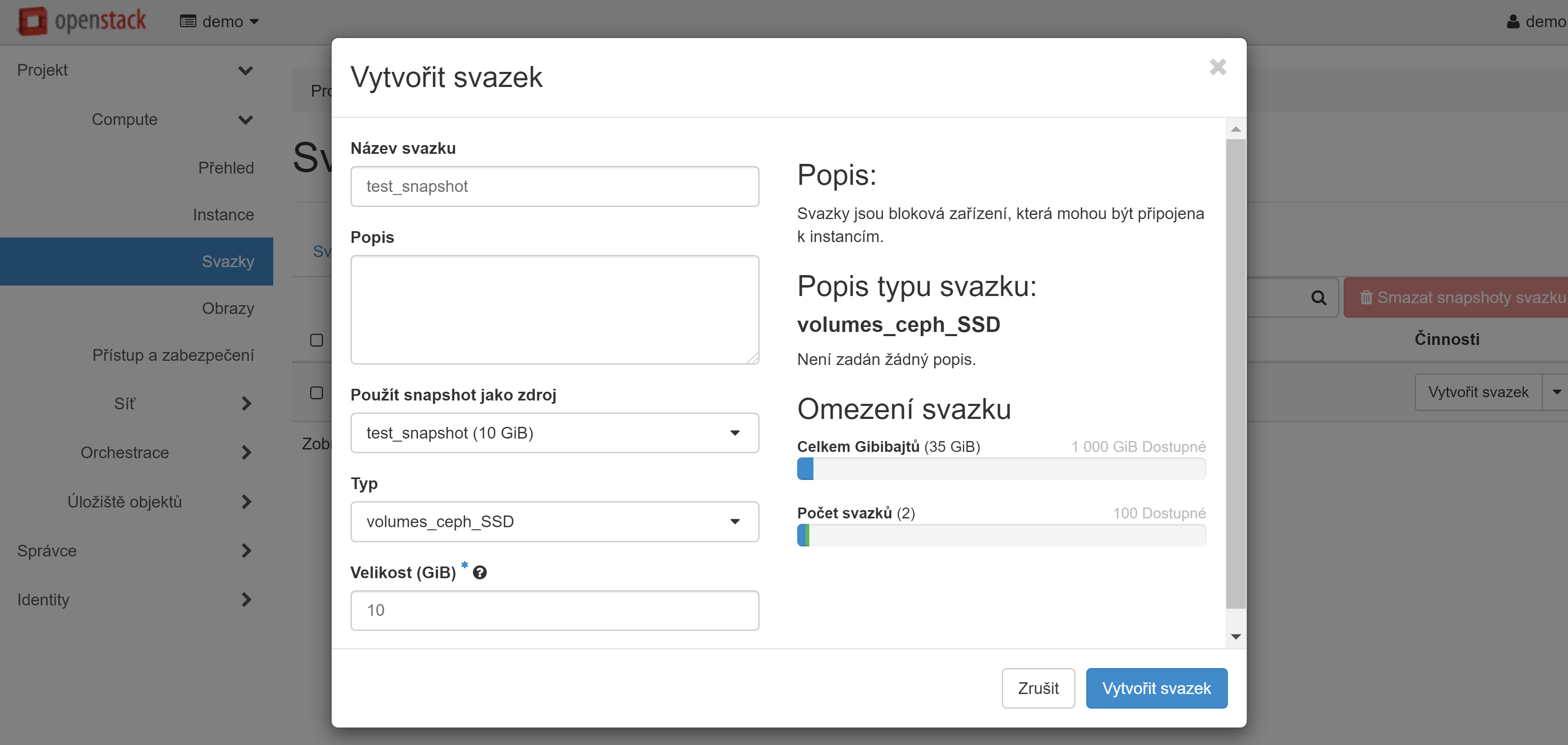
Disk, který jste vytvořili, se objeví na kartě „Svazky“ se stavem „Dostupné“.
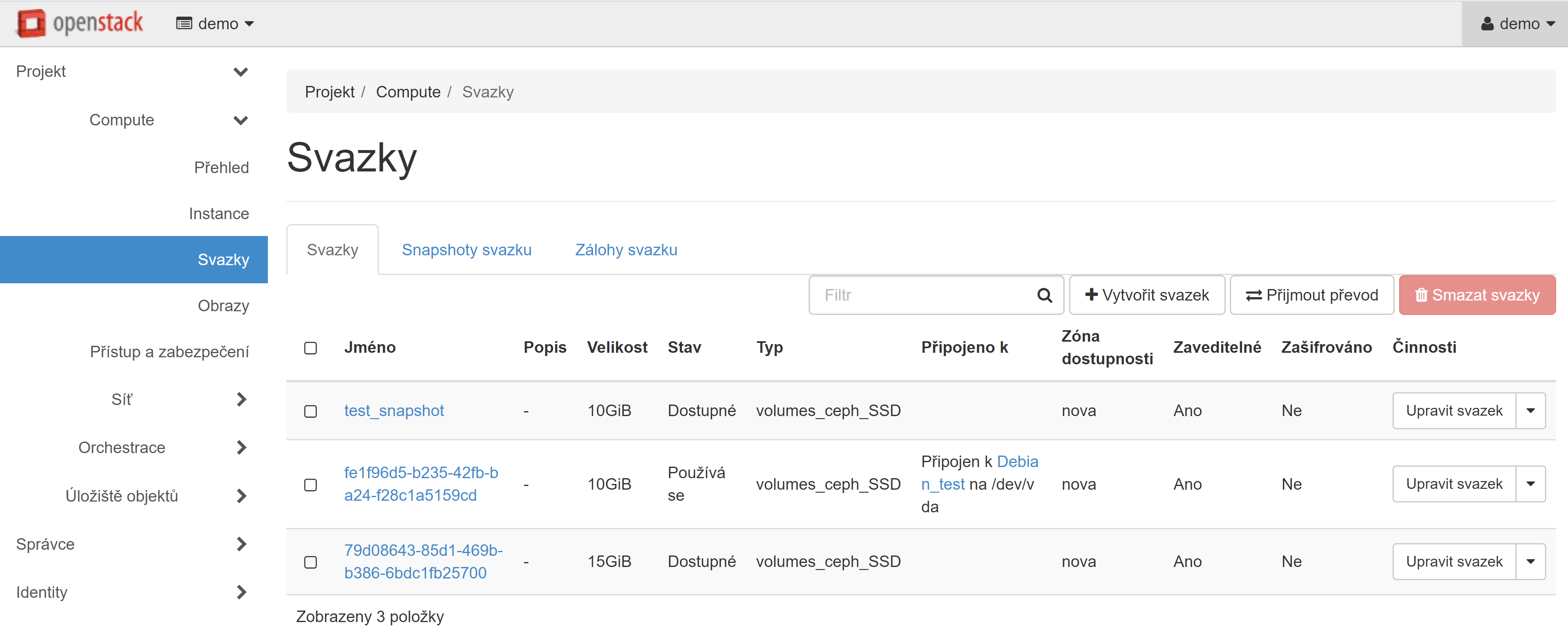
Pokud potřebujete vytvořit velký počet klonů, měli byste vytvořený svazek uložit jako obrázek, k tomu vyberte položku rozevírací nabídky „Nahrát do obrazu“ naproti vybranému svazku.
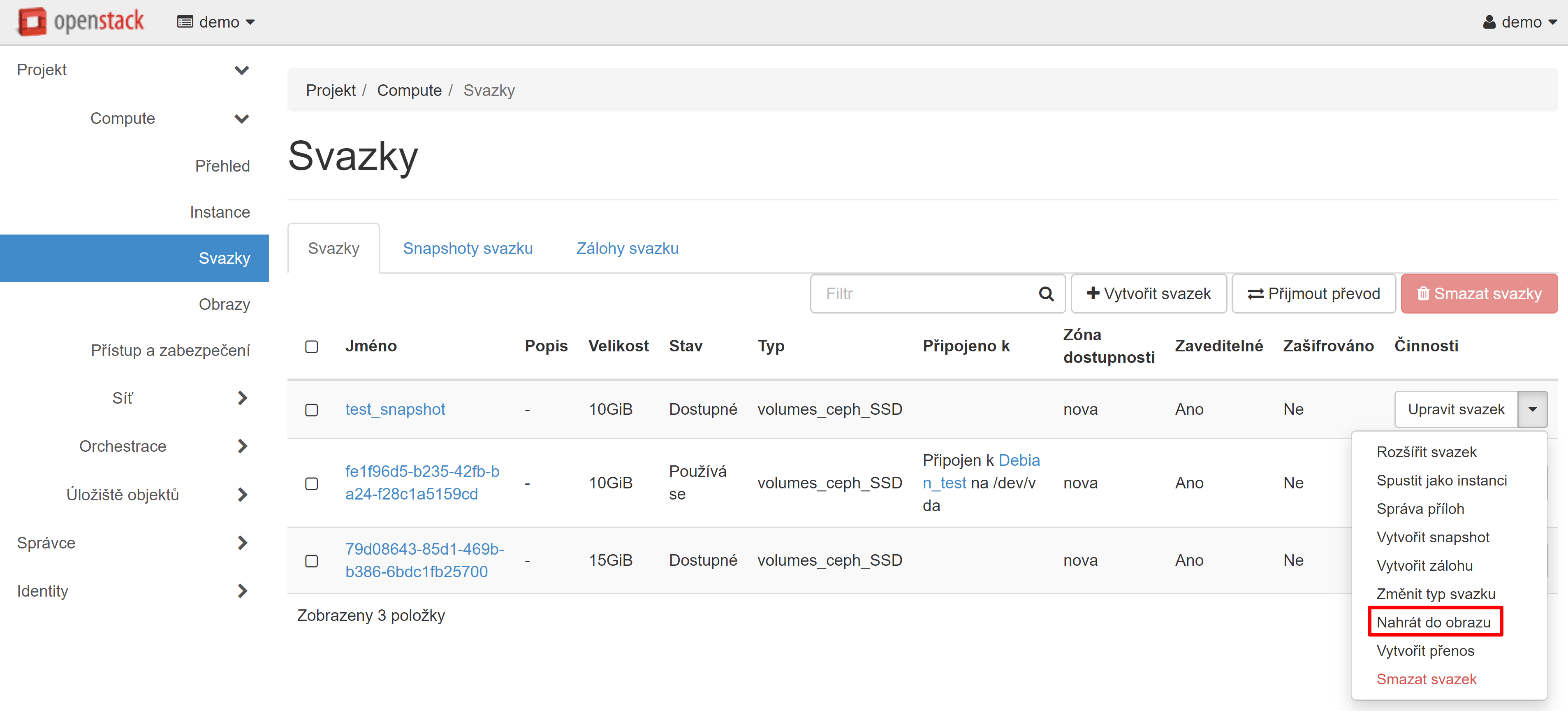
V okně pro nahrávání svazku do obrazu, které se otevře, zadejte název obrazu a nastavte formát disku. Doporučujeme zvolit formát disku „QCOW2 — emulátor QEMU“, což mírně zmenší využité místo v úložišti obrazu.
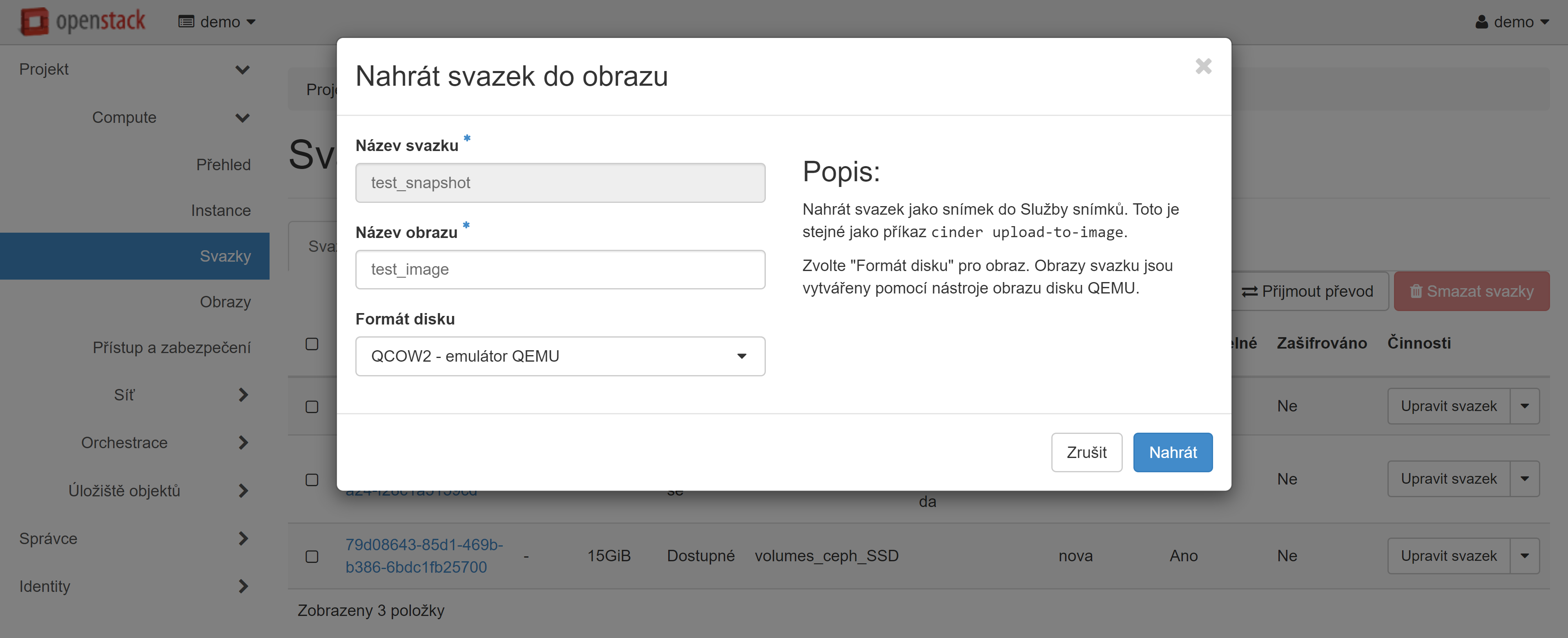
V sekci „Compute“ — „Obrazy“, v sekce „Projekt“ se zobrazí obraz vaší instance, na jehož základě můžete vytvořit své virtuální stroje. Přečtěte si více o vytváření instancí z obrázků v našem průvodci.
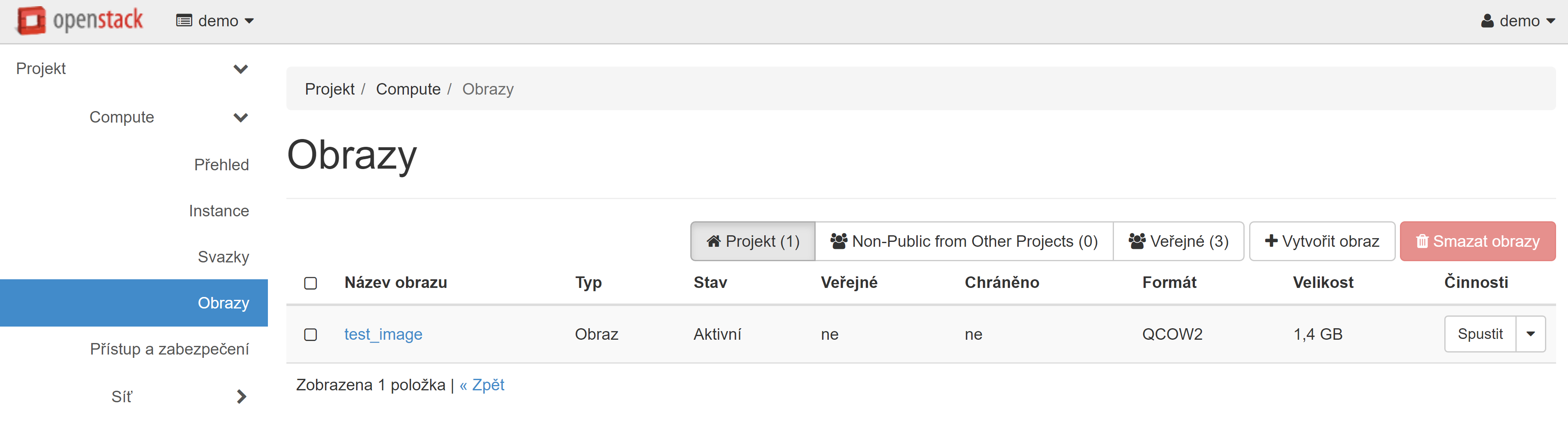
Můžete také vytvořit zálohu — prostřednictvím položky nabídky „Vytvořit zálohu“ naproti vámi vytvořenému svazku.
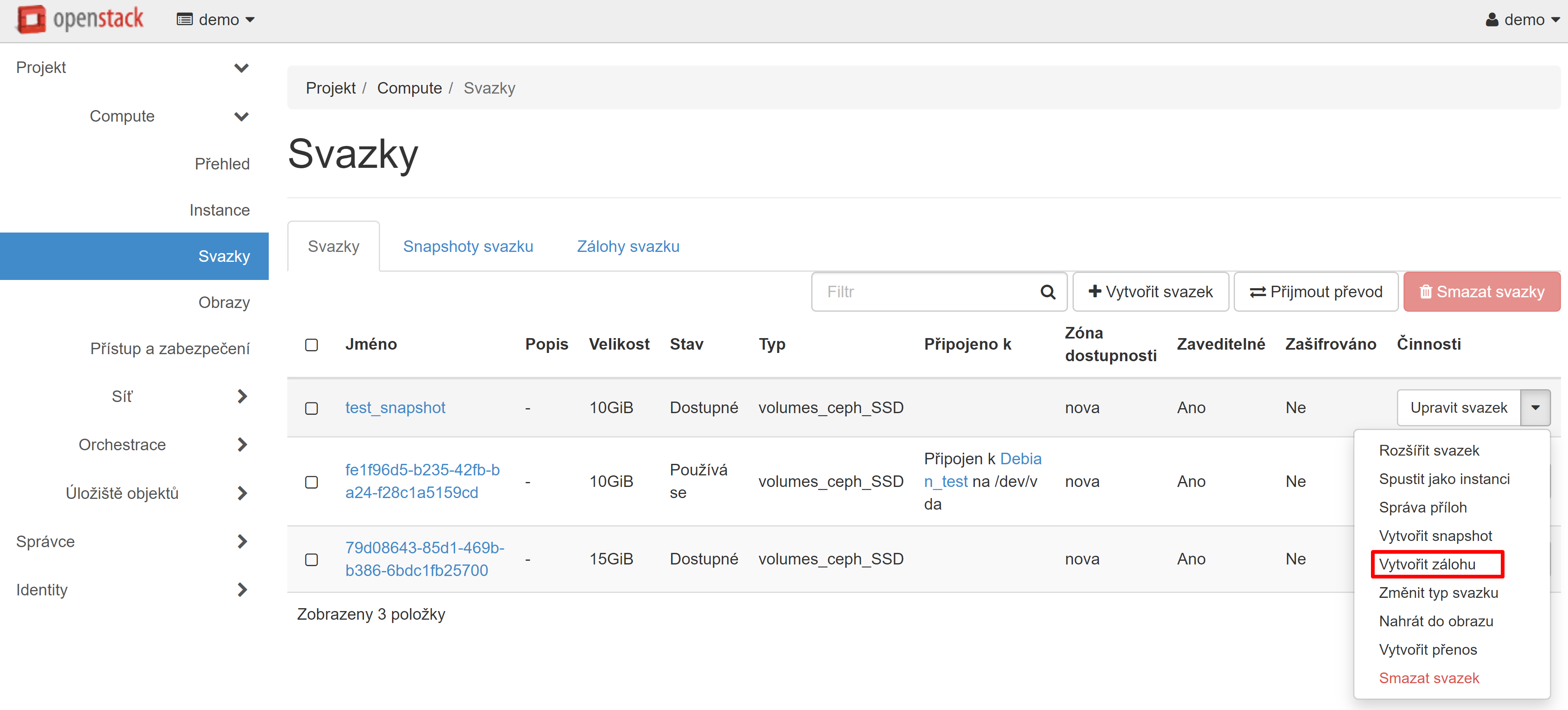
V okně, které se otevře, zadejte název zálohy a klikněte na tlačítko „Vytvořit zálohu svazku“.
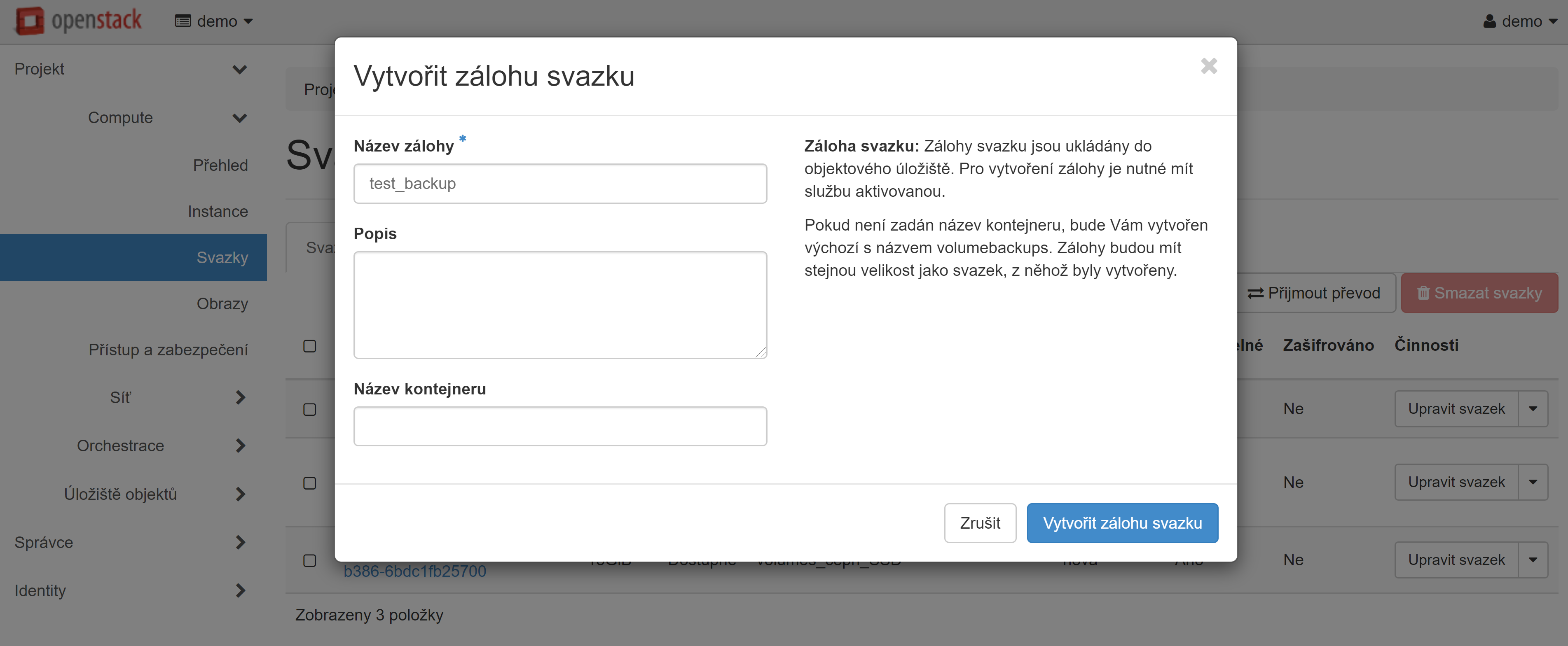
Vytvořená záloha se zobrazí v sekce Zálohy svazku. Chcete-li z této kopie vytvořit jeden nebo více disků, klikněte v rozevírací nabídce naproti požadované kopii na položku „Obnovit zálohu“.
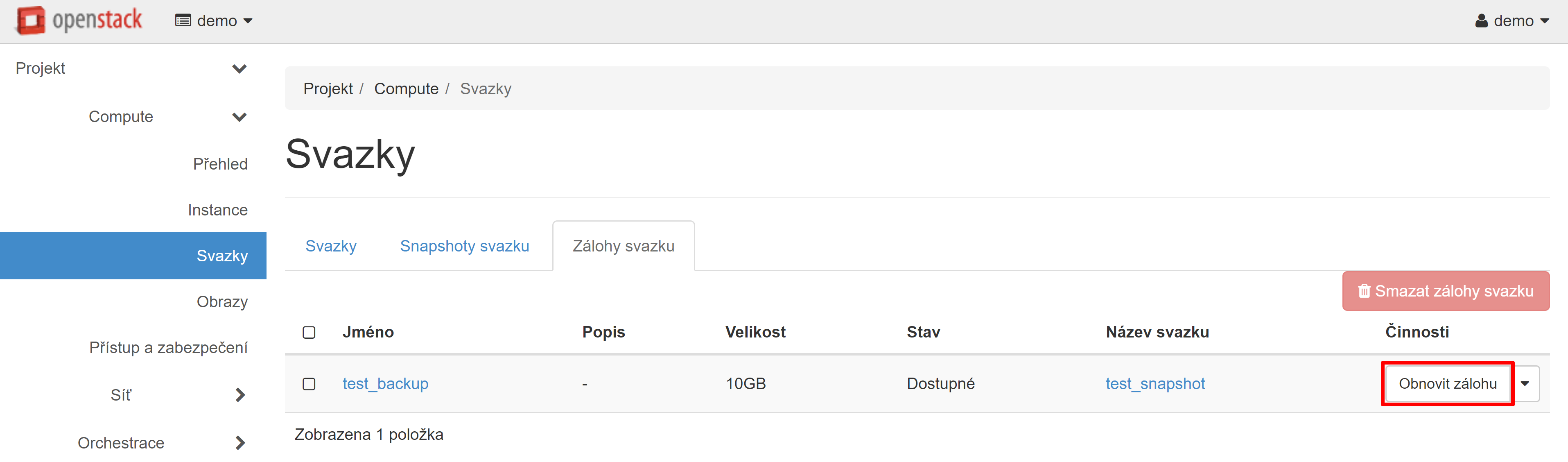
V okně, které se otevře, vyberte v rozbalovací nabídce „Vybrat svazek“ položku „Vytvořit nový svazek“ a klikněte na tlačítko „Obnovit zálohu svazku“.
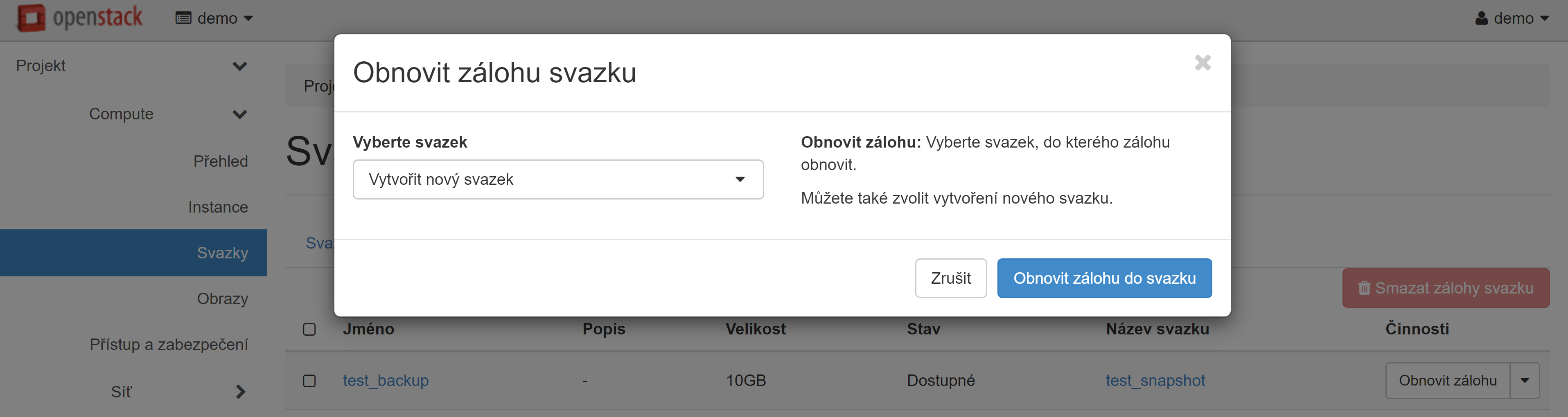
Nová jednotka se zobrazí v seznamu. Můžete jej připojit pomocí dalšího svazku k jiné sekce Compute nebo na základě něj vytvořit novou instanci.
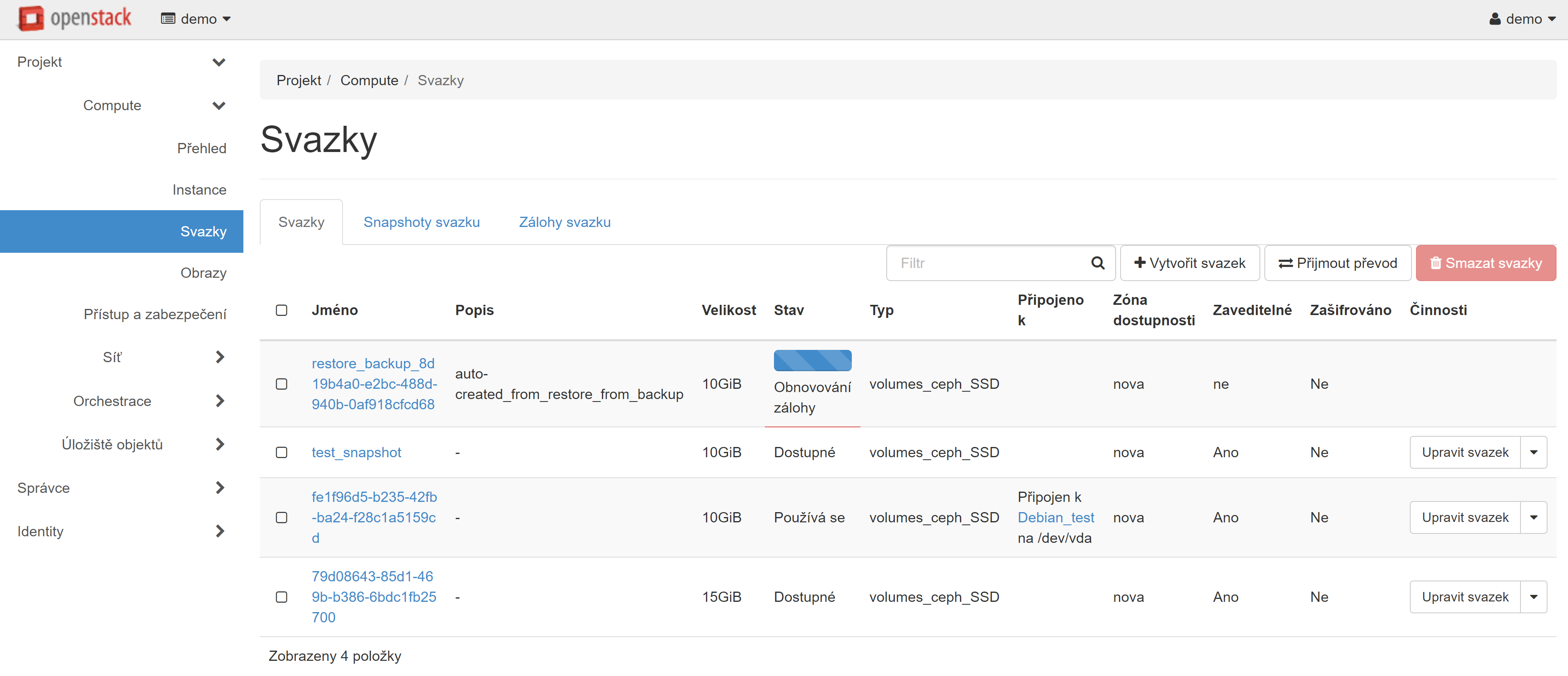
Po stažení rezervní kopie nebo vytvoření zálohy lze snapshot a původní svazek pro zálohu a rezervní kopii v případě potřeby odstranit.
Zdrojová instance a její zdrojový svazek jsou nezávislé na zálohách a obrazech a lze je také v případě potřeby odstranit.
