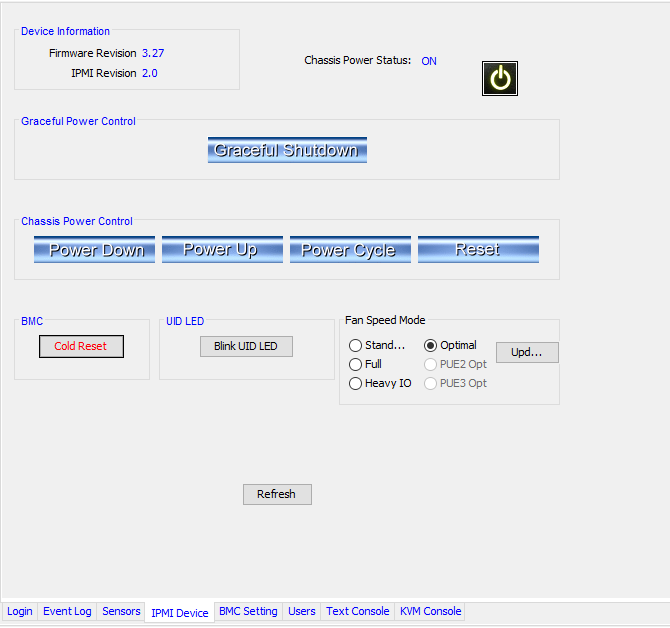Ve vašem Osobním účtě můžete dodatečně přidat autorizované uživatele. Tito uživatelé budou mít, mimo přístupu k Osobnímu účtu, možnost spravovat služby a provádět finanční transakce, a také posílat žádosti o technickou podporu prostřednictvím ticketového systému a chatu na webu.
Pokud chcete přidat nového uživatele, klikněte na tlačítko Přidat uživatele v pravém horním rohu seznamu uživatelů.
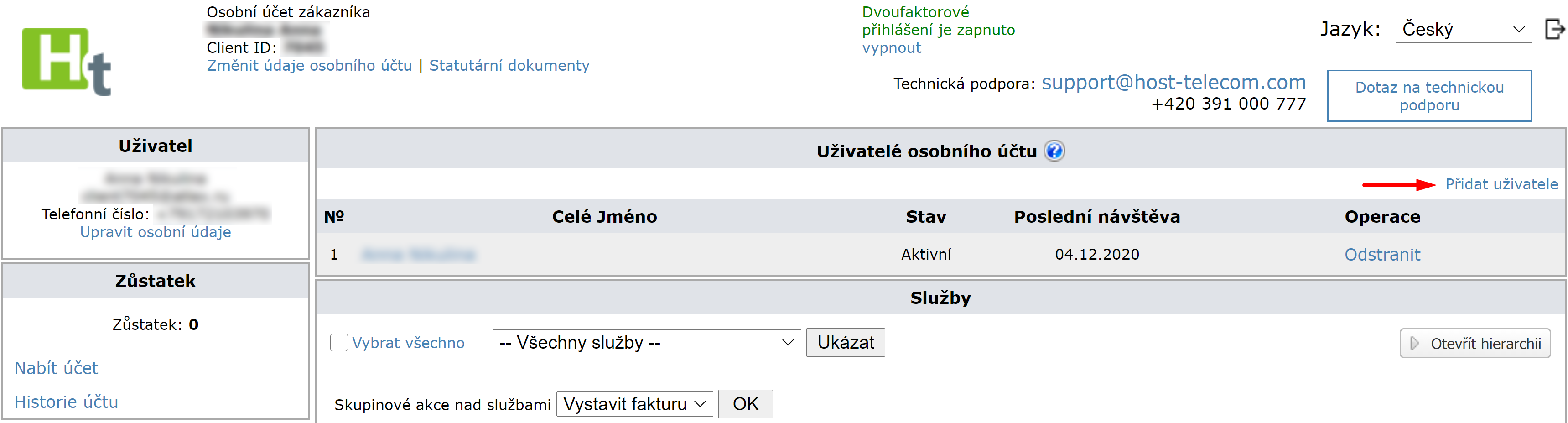
Na otevřené stránce je třeba vyplnit následující povinná pole formuláře: přihlašovací jméno a heslo pro nového uživatele, jeho e-mail nebo telefon, jméno a příjmení. Můžete také zadat další libovolnou informaci podle potřeby.
Prosím, mějte na paměti: při otevření stránky přidání uživatele může být část polí formuláře již vyplněna, záleží na nastavení Vašeho prohlížeče, zejména na automatickém doplňování. Například pole přihlášení a hesla mohou být již obsazena vaším přihlašovacím jménem a heslem. Tyto údaje musí být změněny na příslušné parametry pro nového uživatele.
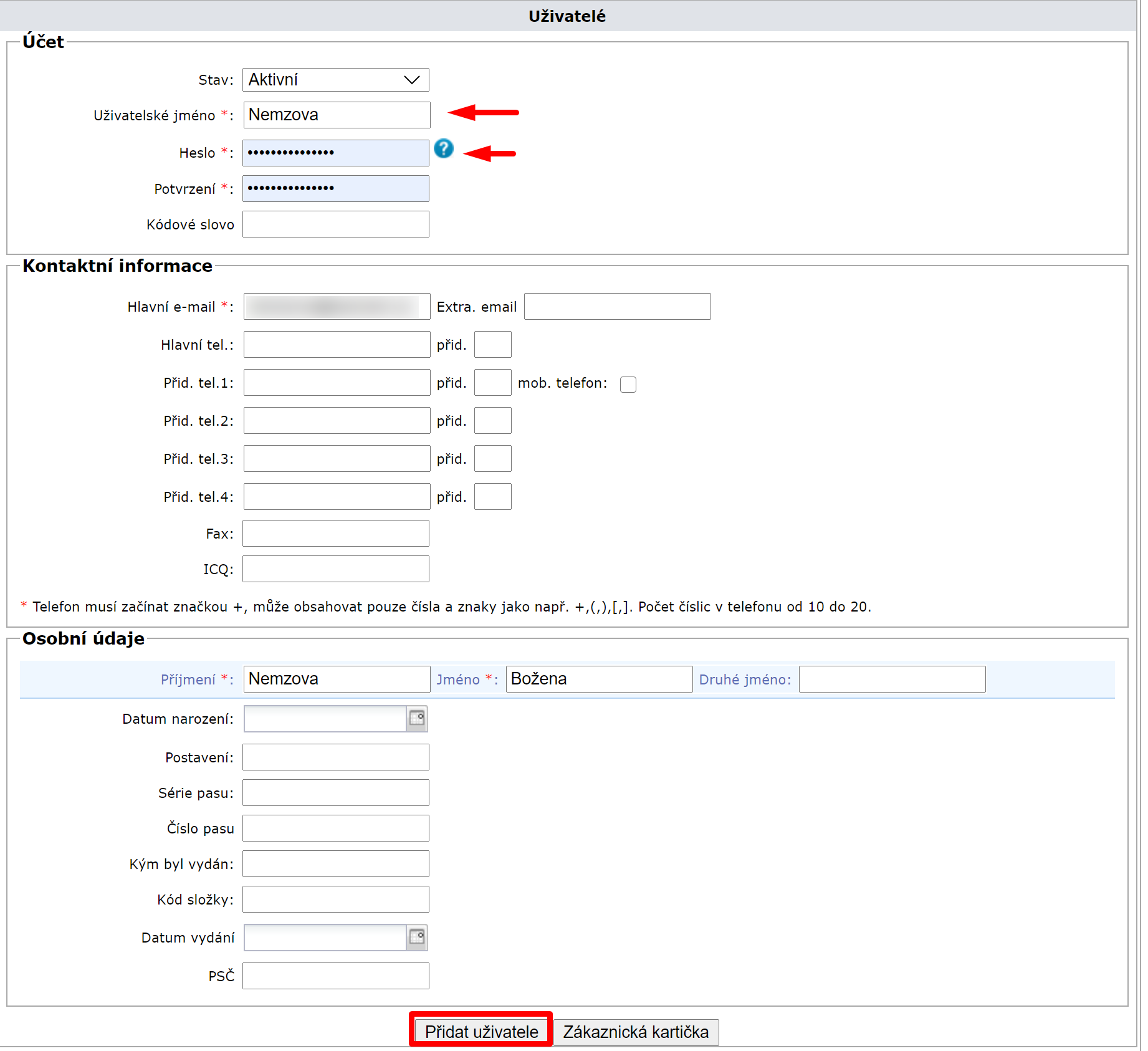
Poté klikněte na tlačítko Přidat uživatele v dolní části stránky a nový uživatel se zobrazí v seznamu autorizovaných uživatelů.
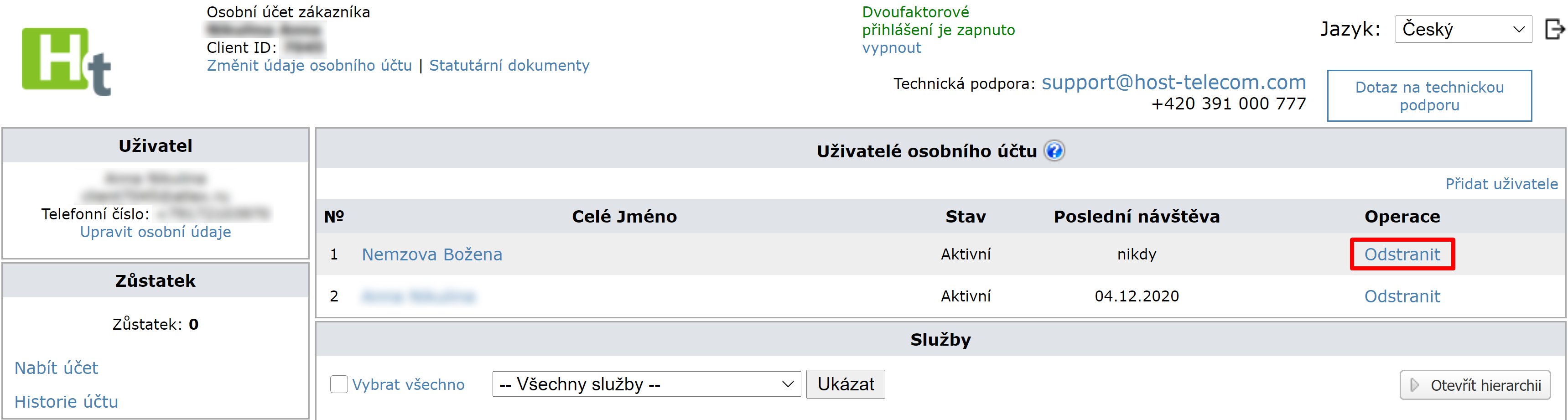
Chcete-li odstranit uživatele, klepněte na tlačítko Odstranit naproti jeho příjmení v seznamu uživatelů.
IP adresa pro ping/traceroute:
176.74.219.29
Testovací soubory ke stažení:
Můžete spravovat přístup k IPMI vašeho serveru na zákaznickém účtu. Provádí se to kvůli zvýšení bezpečnosti.
K dispozici jsou následující funkce:
- Úplně zablokovat přístup k IPMI IP adrese.
- Povolit přístup ze specifických IP adres, a nastavit dobu, po jejímž uplynutí bude přístup automaticky uzavřen.
- Trvale povolit přístup ze specifických IP adres (bez omezení platnosti).
- Přidat dočasná a trvalá pravidla přístupu.
- Povolit neomezený přístup (z bezpečnostních důvodů tuto možnost nedoporučujeme).
Jakmile se přihlásíte na svůj účet, můžete použít menu "Správa IPMI" (obrázek 1).
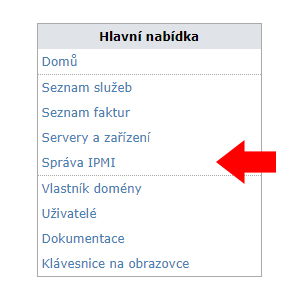
Potom jak získáte seznam všech vašich serverů vybavených IPMI, tak si můžete vybrat a označit server, ke kterému chcete změnit přístup. Chcete-li otevřít konfigurace přístupu, klikněte na tlačítko "Otevřít/prodloužit přístup" (obrázek 2).
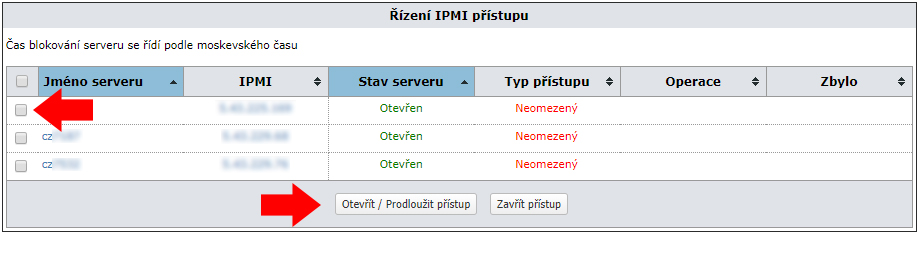
Upozorňujeme, že servery, které nejsou vybaveny IPMI, se v seznamu nezobrazí.
Můžete si vybrat mezi dočasným, trvalým nebo neomezeným přístupem (1), a také uvést IP adresu (2). Systém automaticky napíše vaši aktuální IP-adresu do vstupního pole. Další adresy budete muset uvést ručně (obrázek 3).
Můžete přidat více IP adres najednou, nebo přidat podsíť, pokud zadáte 3 ze 4 oktetů (například, 193.161.84). Po stisknutí tlačítka "Spustit" (5) se změny objeví za 1 minutu.
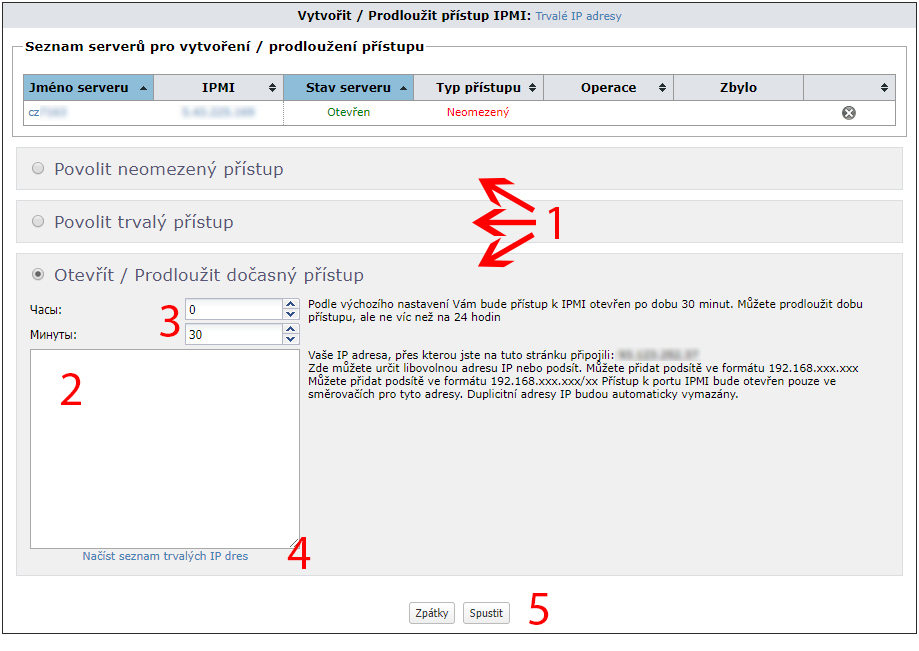
Nastavte si dobu (3) pro dočasný přístup (standardně je to 30 minut, maximálně 24 hodin).
Můžete načíst IP adresu ze seznamu adres trvalého přístupu (4), pokud jste již dříve vytvořili takový seznam, a rychle otevřít dočasný a uzavřít trvalý přístup. Můžete také upravovat seznam IP adres a prodloužit čas přístupu pro sever, jehož přístup k IPMI je otevřen. Nový čas se sčítá se zbývajícím, a bude relevantní pro celý seznam IP adres.
Pozor! I když máte možnost povolit neomezený přístup k IPMI pro server, nedoporučujeme to dělat z bezpečnostních důvodů. V tomto případě váš IPMI bude přístupný z jakékoliv internetové IP-adresy.
Můžete kombinovat dočasný (pro jednorázové práce na serveru) a trvalý (pro IP-adresy, které jsou pravidelně používané k provozování serveru) přístupy k serveru.
Pokud uděláte pro jednu IP adresu dočasný a trvalý přístup, pak tato adresa bude mít trvalý přístup k IPMI. Chcete-li zrušit jakýkoliv typ přístupu, označte potřebné servery a zmáčkněte na tlačítko "Zavřít přístup". Změny se uloží po 1 minutě (obrázek 4).
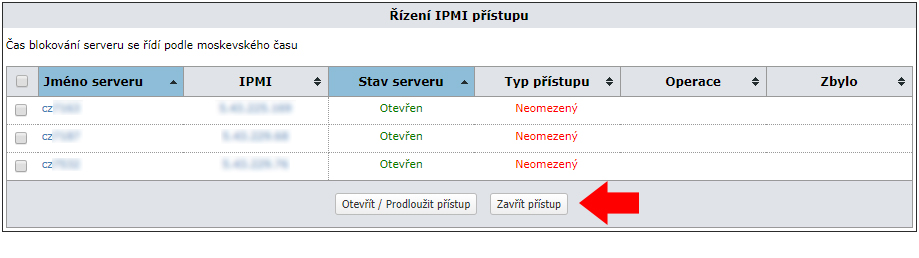
Můžete použít aplikace SuperMicro IPMIView k práci s konzolí IPMI KVM. Má větší výběr funkcí ve srovnání s webovým interfacem. Existuje verze pro Linux a pro Windows, a také jako samostatná aplikace pro platformu Java.
Program je k dispozici ke stažení na oficiálních stránkách Supermicro (registrace je nutná) nebo na ftp server: ftp:// ftp.supermicro.com/utility/IPMIView/.
Jak pro práci s KVM konzolí přes web-interface, tak i pro práci s programem IPMIView, váš počítač musí podporovat Javu.
Pokud máte jakékoliv problémy se správou přístupu k IPMI, napište nám na support@host-telecom.com
Pokud se web-interface IPMI serverů sekne, můžete narazit na následující problémy:
- Připojení ISO souborů k Virtual Media funguje s chybami;
- Webové rozhraní IPMI není dostupné nebo nefunguje správně;
- Java applet se nespustí nebo se nespustí správně;
- Spuštěný Java applet se nepřipojí ke konzoli nebo se nepřipojí správně.
Můžete restartovat IPMI prostřednictvím svého osobního účtu nebo prostřednictvím programu IPMIView.
Jak restartovat IPMI prostřednictvím osobního účtu
Chcete-li restartovat IPMI prostřednictvím osobního účtu, postupujte podle následujících kroků:
- Přihlaste se do svého osobního účtu.
- Přejděte do složky menu
Servers and equipment(vlevo). - Ve sloupci
Actionsklikněte na tlačítkoReset. - Vytvořte úlohu
IPMI Cold Reseta poté ji spusťte.
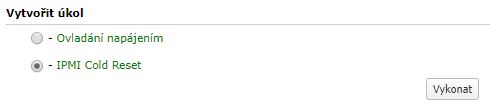
Pozor! Restartujete pouze IPMI řadič, nikoli váš server.
Jak restartovat IPMI prostřednictvím programu IPMIView
Program IPMIView lze stáhnout z oficiálních stránek nebo z ftp-serveru.
Rozhraní programu se může mírně lišit v různých verzích.
Chcete-li restartovat řadič IPMI, spusťte program IPMIView a v dolní části obrazovky vyberte složku IPMI Device.
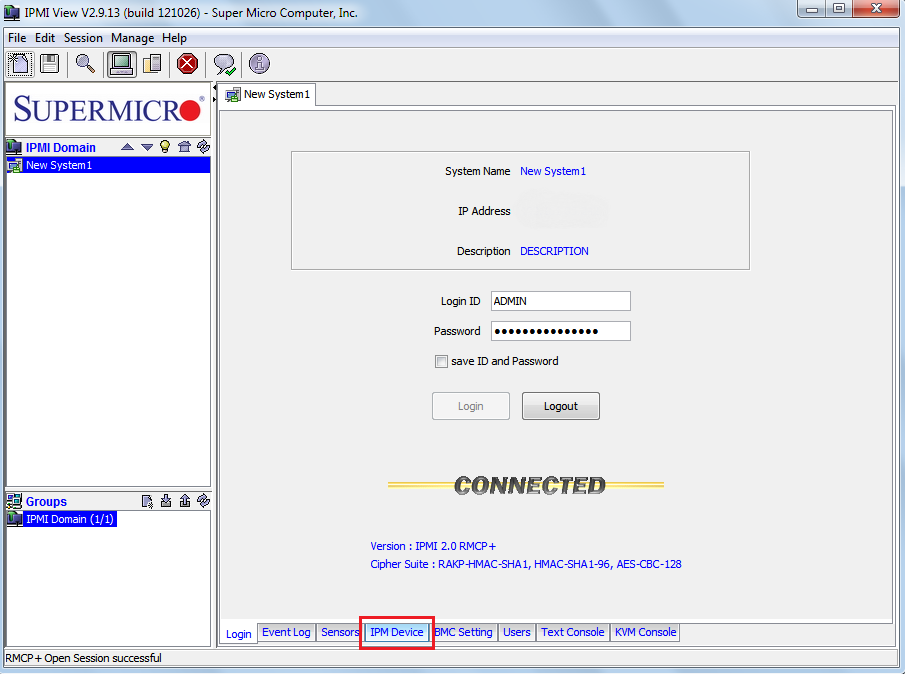
Na obrazovce, která se otevře, se zobrazí tlačítko Cold Reset, po kliknutí na ní se restartuje řadič IPMI serveru (samotný server se nespustí).
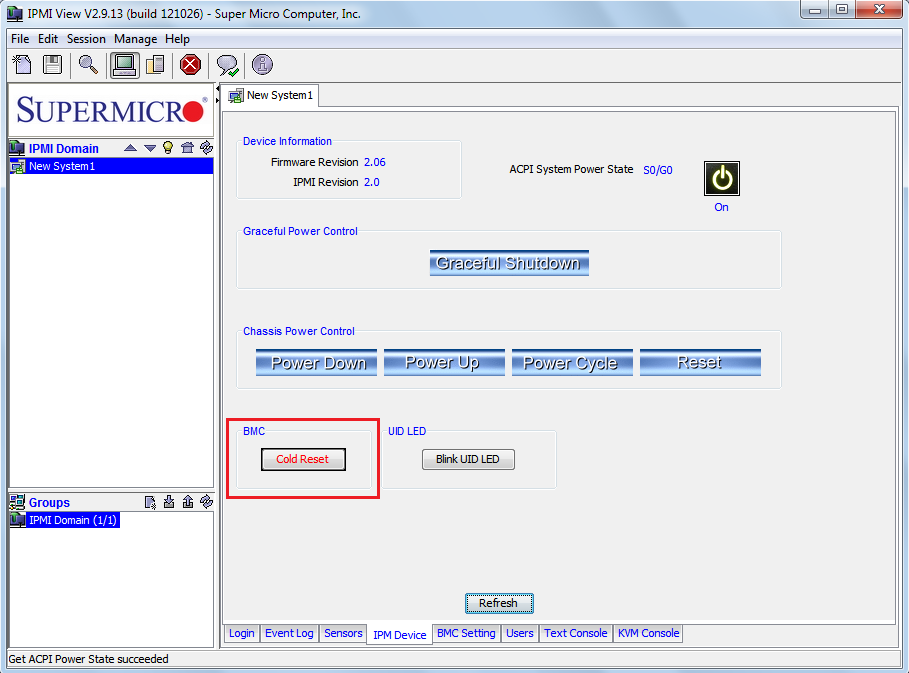
Všechny dedikované servery jsou vybaveny IPMI (Intelligent Platform Management Interface) jednotkami, a jsou v nabídce k pronájmu.
To umožňuje zapnout a vypnout, vzdáleně se připojit (KVM), připojit ISO obrazy, poskytovat informace o aktuálním stavu vašeho serveru, a to vše vzdáleně bez přímého fyzického přístupu.
Jakmile to připravíme a přiřadíme vám server, budete moct provest počáteční nastavení zařízení a nainstalovat operační systém. IPMI funguje nezávisle na OS, má výhodu, že má vyhrazené kabelové připojení a vlastní IP adresu.
Díky tomu i když váš operační systém není přístupný, můžete stále ovládat server vzdáleně.
Jak nainstalovat operační systém pomocí IPMI?
Vzdálený přístup k IPMI je standardně omezen z bezpečnostních důvodů. Aby jste mohli pracovat s IPMI, potřebujete přidat vaši IP adresu do seznamu povolených v zákaznickém účtu. Jak to udělat, najdete v naší příručce…
Připojení IPMI k serveru se provádí s pomocí web-interface nebo programy IPMIView. Vysvětlíme vám, jak nainstalovat OS s použití obou možností, zatím si můžete vybrat jakékoukoliv, které bude pohodlnější pro vás. Doporučujeme IPMIView program.
Web-interface
V zákaznickém účtu, a také v e-mailu, se o vydání zobrazí adresa serveru IPMI-Controller a rekvizity pro autorizaci. Zkopírujte a vložte IP adresu do prohlížeče a zatím se přihlaste.
V horním menu vyberte položku Remote Control, zvolte Console Redirection a potom stiskněte tlačítko Launch Console.
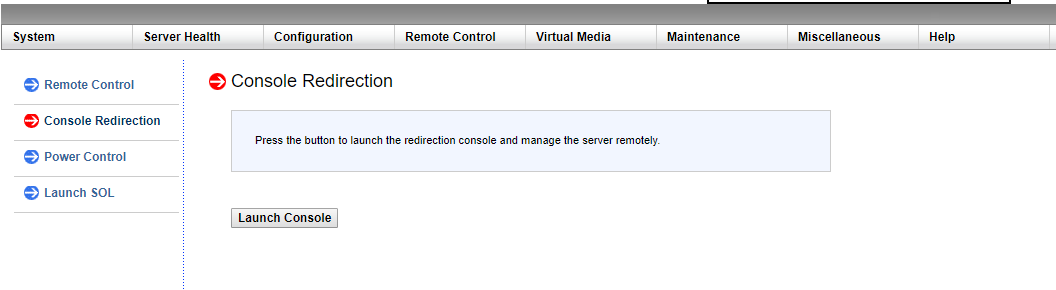
Dále budete potřebovat souhlasit s uložením Java souboru a spustít ho po stažení. V závislosti na konfiguraci operačního systému, může se vyžadovat schválení vyjimky v bezpečnosti.
Zobrazí se okno, kde budete potřebovat vybrat položku Virtual Media, a pak Virtual Storage.
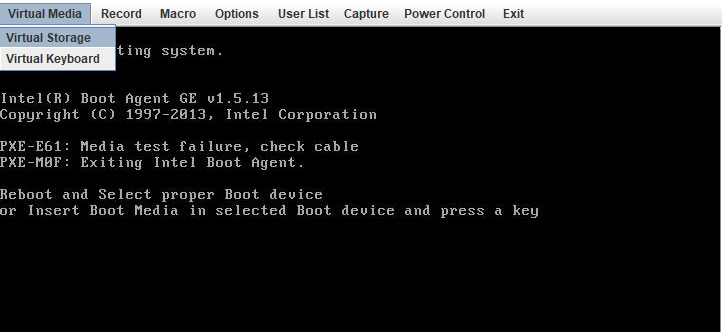
V zobrazeném okně v sekci Device 1 v seznamu Logical Drive Type, vyberte soubor ISO a zadejte cestu k požadovanému obrazu OS na vašem počítači (tlačítko Open Image). Po dokončení stiskněte tlačítko Plug In pro připojení obrazu.
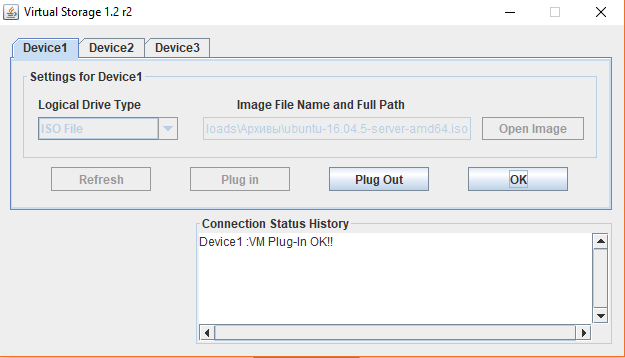
Pak je nutné restartovat server. Přejděte do položky Power Control a vyberte Set Power Reset.
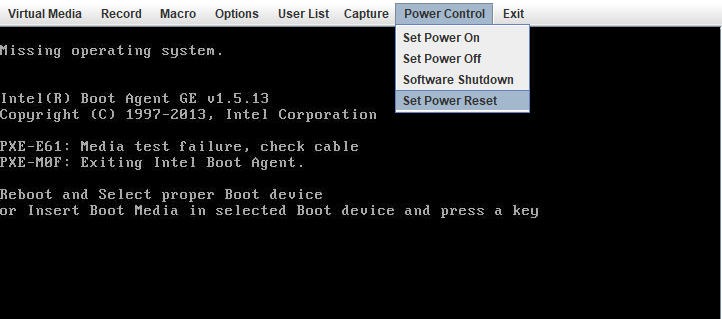
Můžete také připojit až tři zařízení v sekci Virtual Media -> Virtual Storage pomocí vložek Device 2 nebo Device 3 (i přesto, že to lze udělat, závisí to na konkrétním typu serveru).
Tato sekce může být užitečná pro instalaci dalšího ovladače.
Menu Macro umožňuje používat Ctrl-Alt-Del a další speciální kombinace na klávesnici.
Pokyny pro práci s web-interface v starších verzích firmware IPMI.
IPMIView
Program IPMIView je k dispozici ke stažení na oficiálních stránkách Supermicro (vyžaduje přihlášení) nebo na ftp-serveru: https://www.supermicro.com/wftp/utility/IPMIView/
Nainstalujte a spusťte program, a pak přidejte svůj server do menu File - > New - >System.
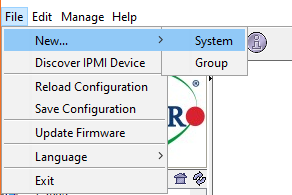
Dále zadejte Systém Name - název vašeho serveru a IP address — adresu IPMI, kterou najdete v zákaznickém účtu nebo v e-mailu o přiřazení serveru. Prosím, zkontrolujte, že nejsou žádné mezery na konci řádku v IP adrese. Po zadání dat zmáčknete tlačítko OK.
V seznamu vlevo se zobrazí váš přidaný server, na který když kliknete dvakrát, tak vyvolá okno přihlášení. Uveďte v něm rekvizity ze zákaznického účtu nebo e-mailu, a zmáčknete tlačítko Login.
Pokud je připojení úspěšné, zobrazí se Connected. Na spodní části okna se zobrazí panel prohlížeče pro práci se serverem.
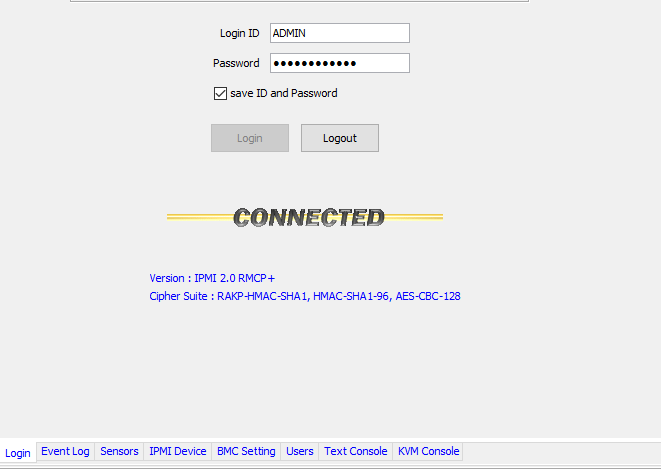
Pro dálkové ovládání serveru přejděte na KVM Console a stiskněte tlačítko Launch KVM Console.
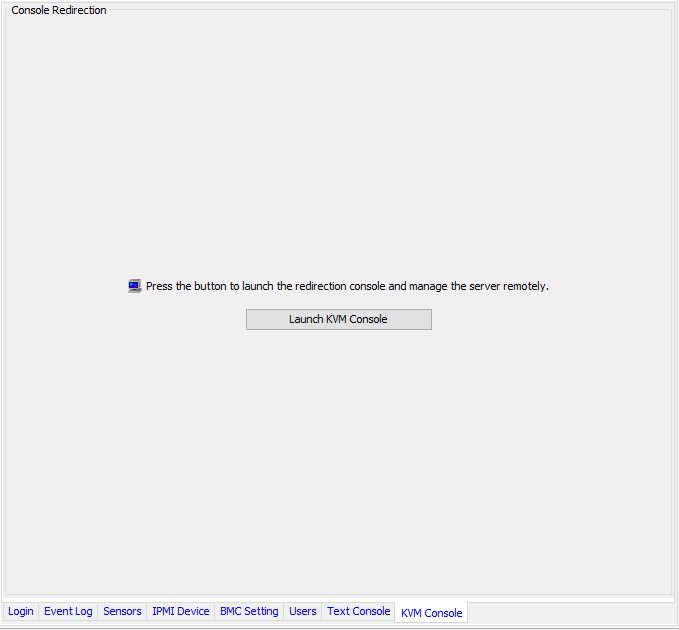
Pro instalaci OS budete muset udělat stejné kroky jako ve web-interface (viz výše).
Program IPMIView, a především panel IPMI Device, umožňuje také restartovat, vypnout nebo zapnout váš server.