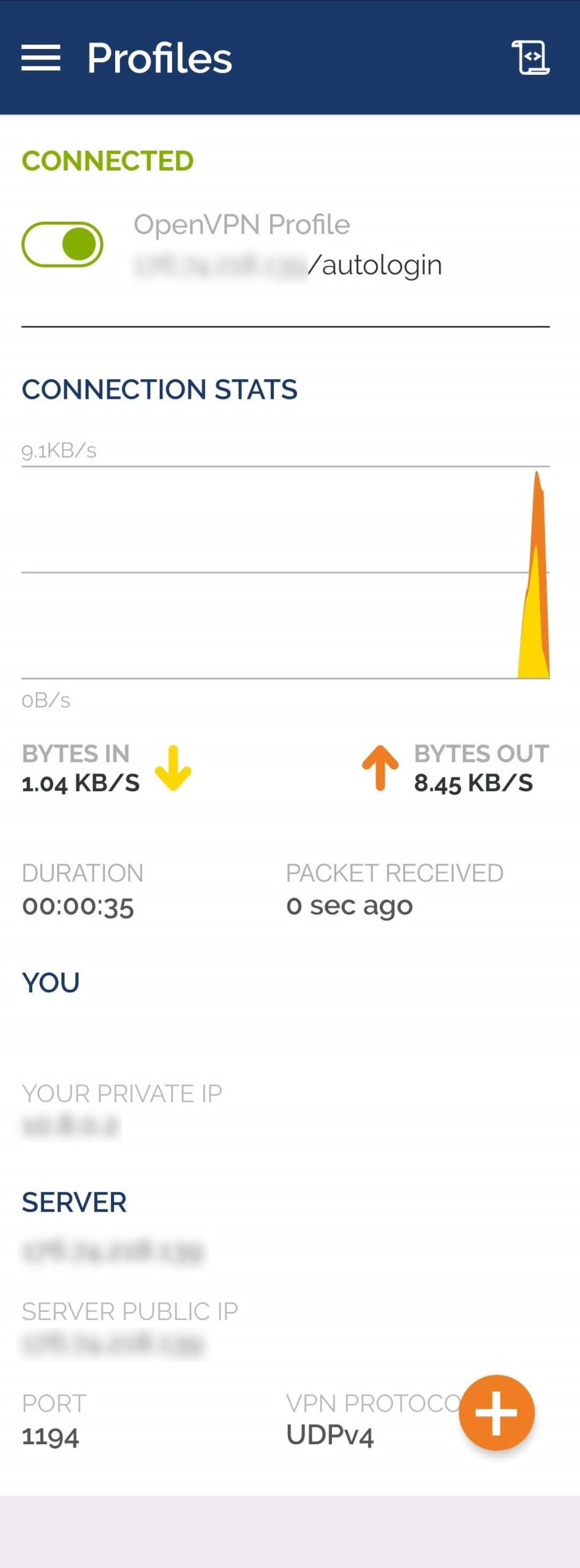Často nás oslovují obyvatelé Turkmenistánu, kteří si chtějí pronajmout naše servery pro VPN. Shromáždili jsme nejčastější dotazy a připravili podrobné odpovědi.

Výhody a nevýhody technologie VPN pro podnikání
Služba VPN slouží především k ochraně firemních dat a trochu k úspoře peněz. Jsou však všechny sítě VPN stejně
spolehlivé? Všechny podrobnosti jsou v našem článku.
Pozornost! Tato příručka vám ukáže, jak nainstalovat klientský software VPN do smartphonu se systémem iOS nebo Android. Předinstalovali jsme serverovou část na VPS. Více o instalaci VPN na server si můžete přečíst v našich průvodcích:
VPN je virtuální privátní síť. Technologie je uzavřená a bezpečná logická síť nad nezabezpečenou sítí – internetem. Více o VPN a o tom, jak ji používat, si můžete přečíst v našem článku na blogu „Výhody a nevýhody technologie VPN pro podnikání“.
Jak nainstalovat a připojit OpenVPN na Android
Krok 1.
Nainstalujte do telefonu klienta SFTP s povoleným SCP: andftp, mobilesftp nebo podobný z App Store.
Krok 2.
Nastavte připojení k serveru, na kterém je nainstalována serverová část OpenVPN pomocí protokolu SCP (port 22). Chcete-li to provést, zadejte IP adresu serveru, své uživatelské jméno a heslo.
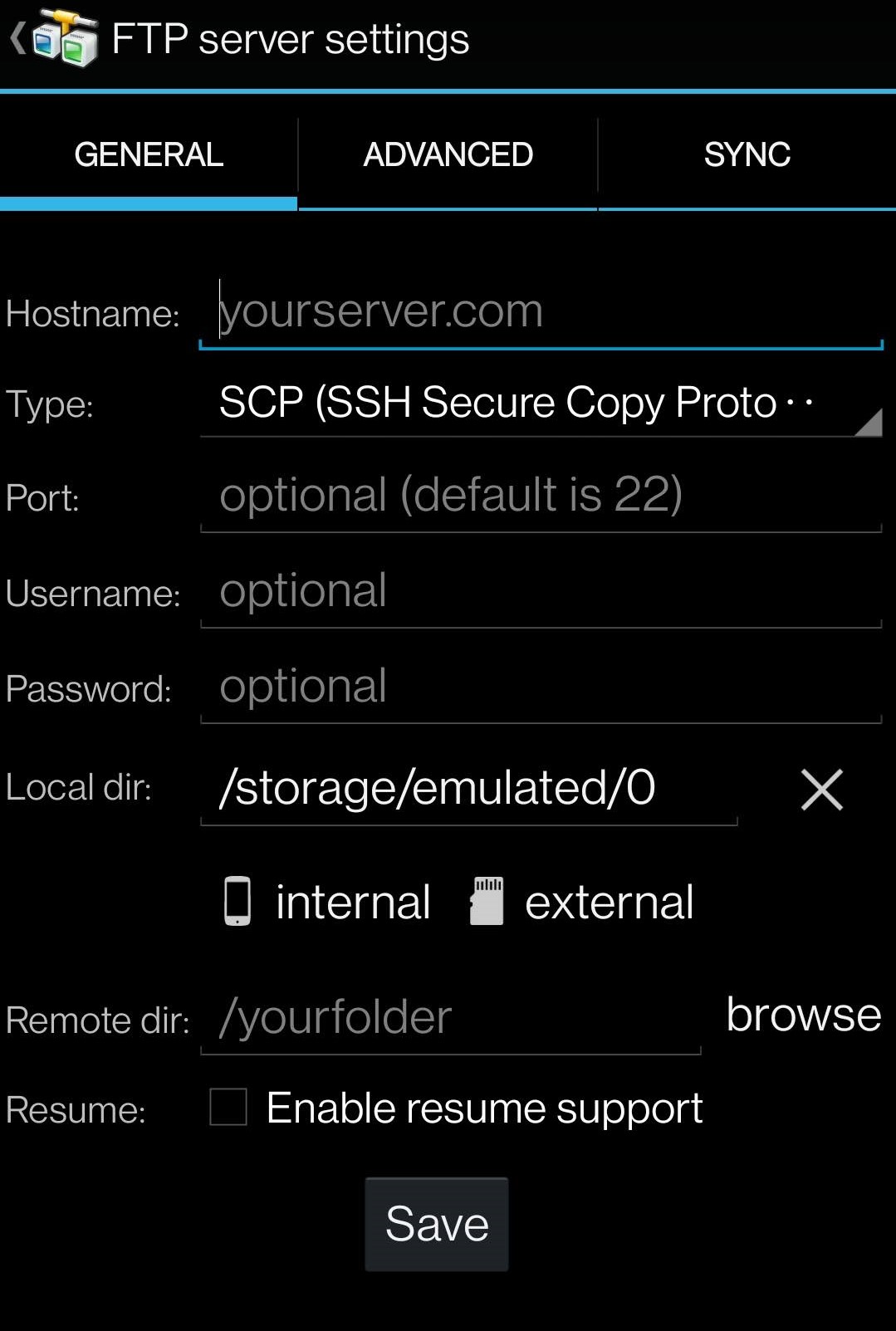
Krok 3. Stáhněte si soubor client.ovpn do telefonu.
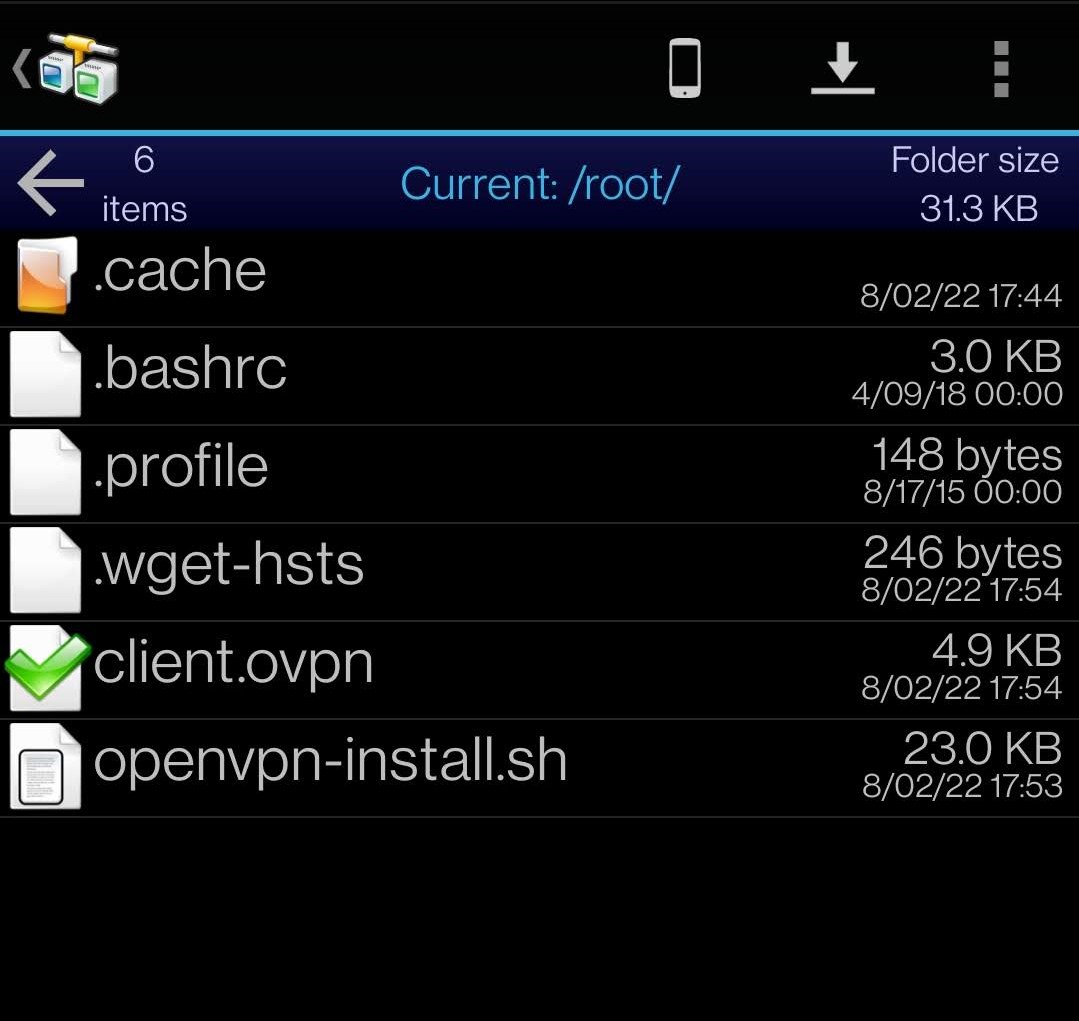
Krok 4. Nainstalujte si do telefonu aplikaci OpenVPN Connect z App Store.
Krok 5. Spusťte OpenVPN Connect a vyberte Profil OVPN.
Dále zadejte cestu k client.ovpn a spusťte připojení k serveru VPN.
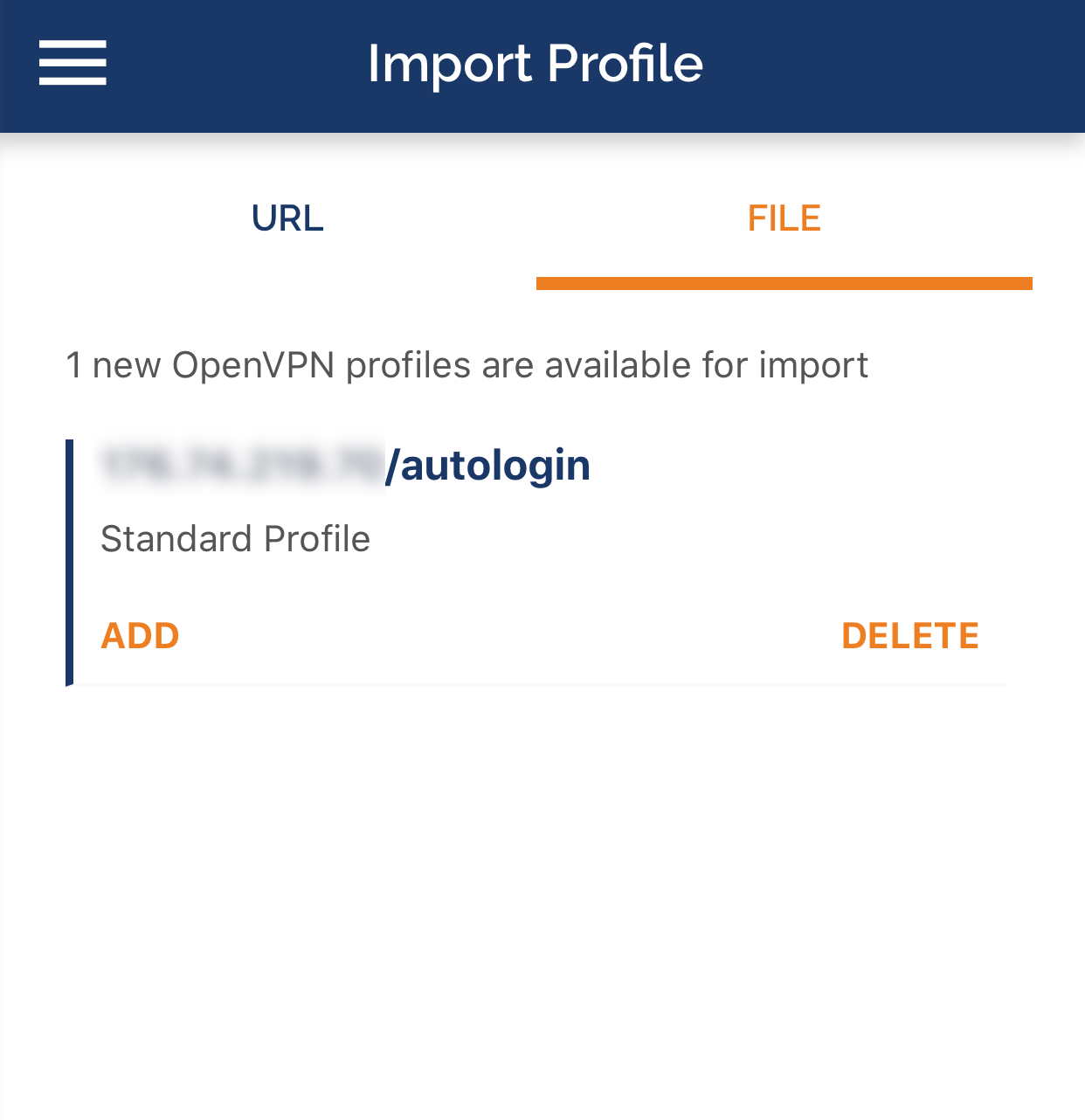
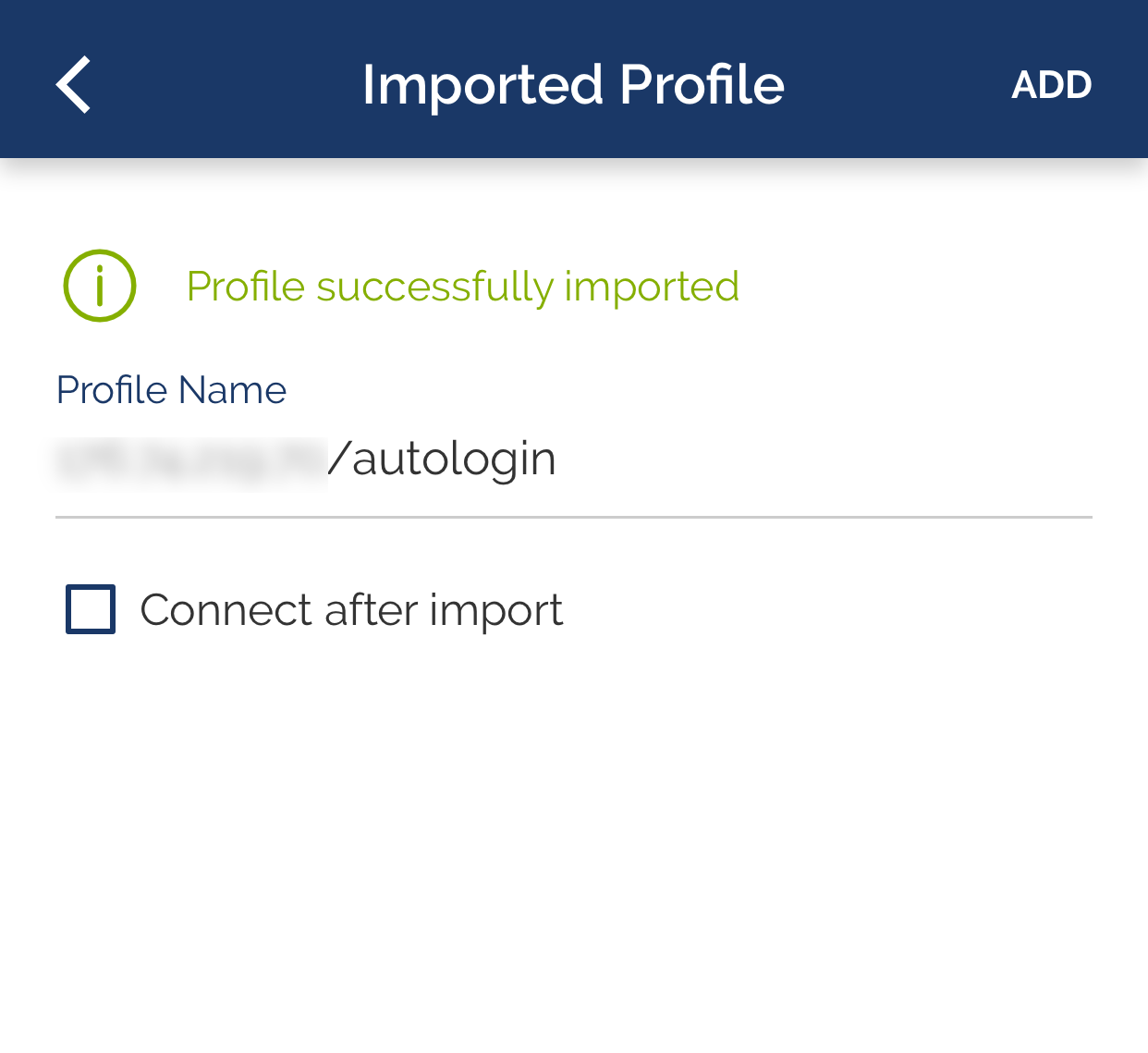
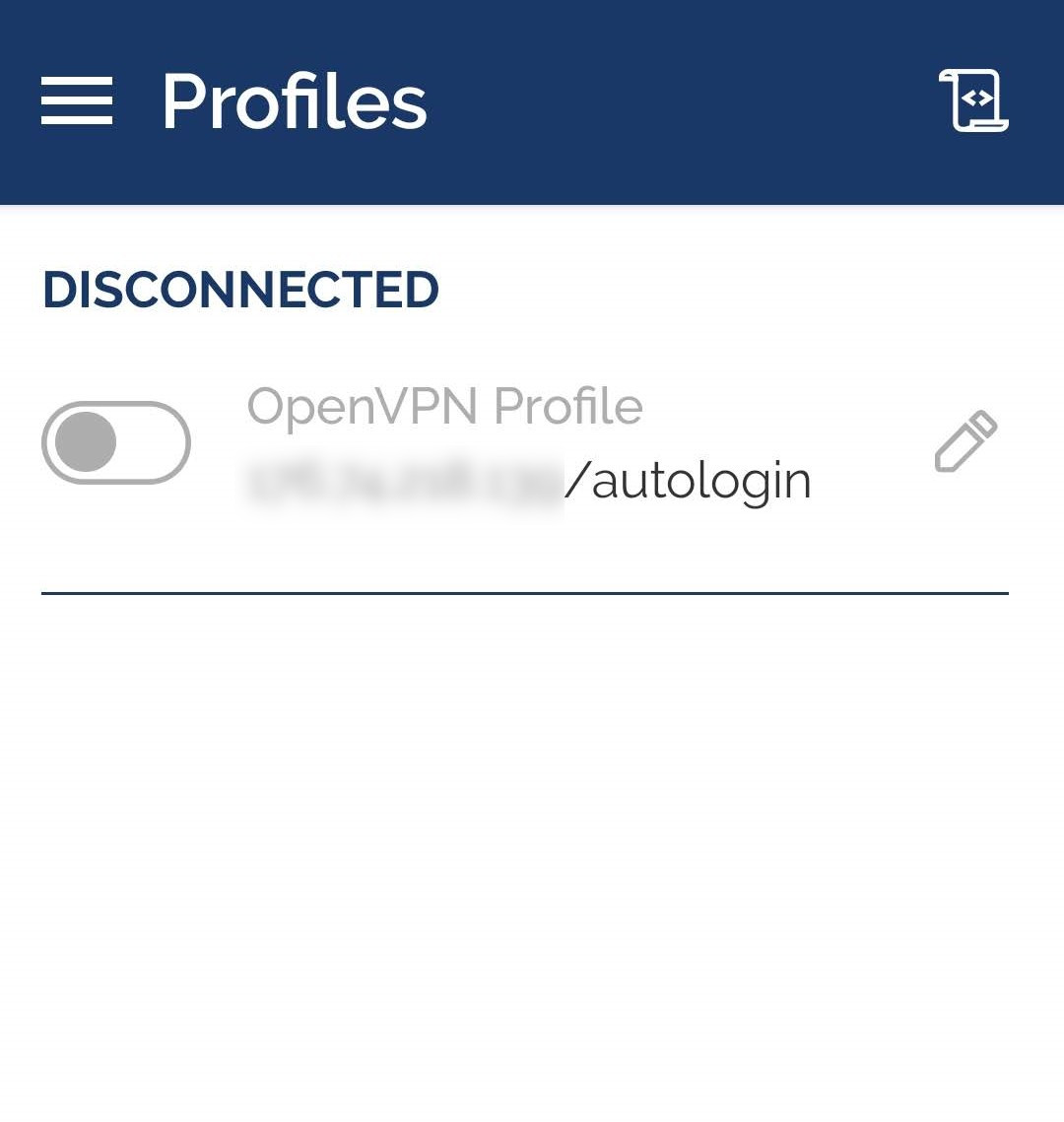
Krok 6. Ujistěte se, že je připojení správně navázáno.
IP adresu na stránkách, jako je https://whatismyipaddress.com/ nebo https://www.whatismyip.com/. Musí odpovídat adrese vašeho serveru. Když se odpojíte od serveru VPN, adresa by se měla změnit na adresu, kterou vám dal váš poskytovatel Internetu.
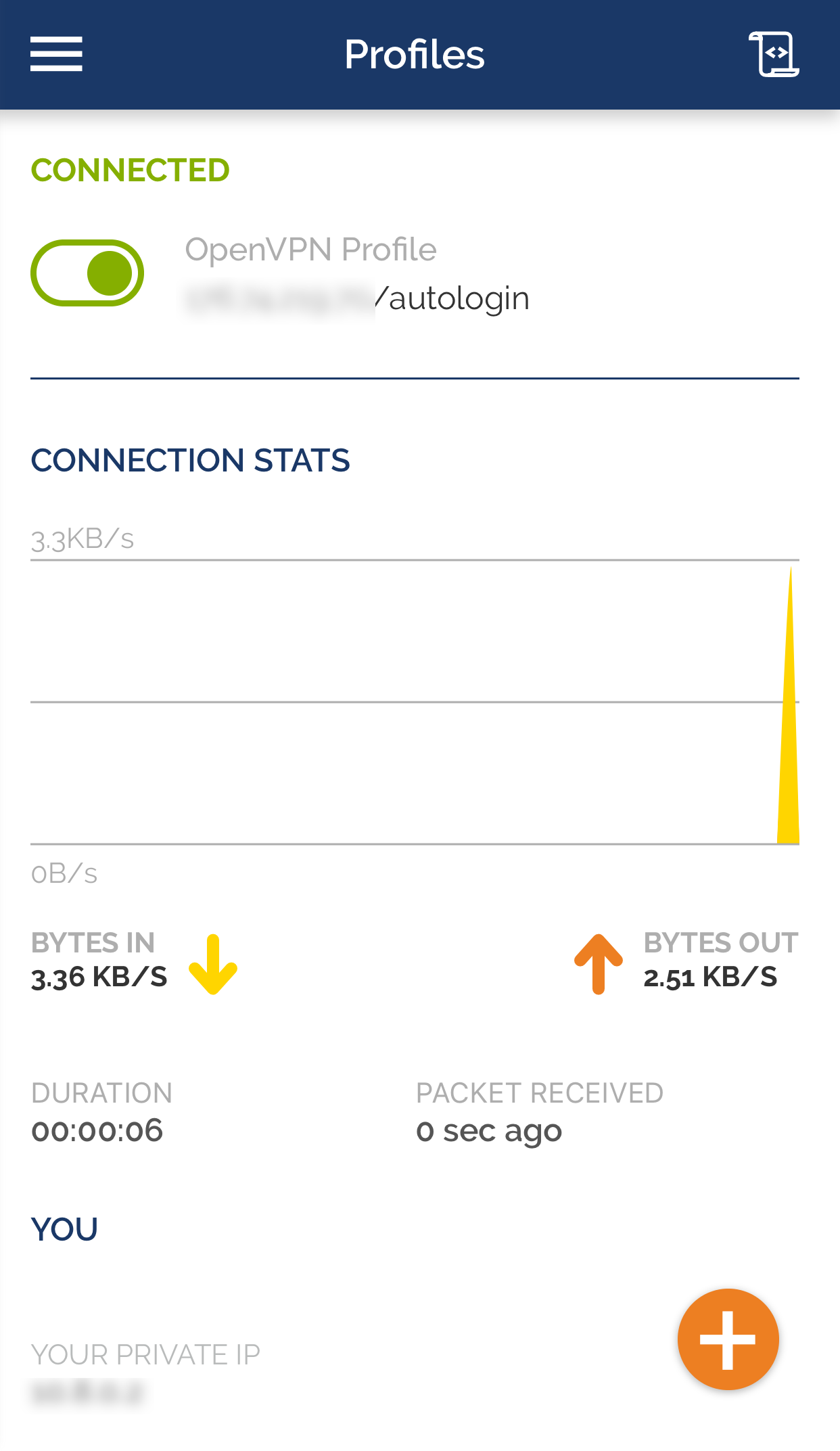
Jak nainstalovat a připojit OpenVPN na iPhone
Instalace VPN na iOS je téměř totožná s instalací na Android. Pojďme si to rozebrat krok za krokem:
Krok 1.
Stáhněte si konfigurační soubor VPN klienta, který byl vytvořen skriptem, do vašeho zařízení. Chcete-li to provést, nejprve jej uložte do počítače, zkopírujte jej na iCloud a poté jej odešlete do svého iPhone.
Krok 2.
Nainstalujte OpenVPN Connect a otevřete jej.
Krok 3. Vyberte OVPN Profile, zadejte cestu k client.ovpn.
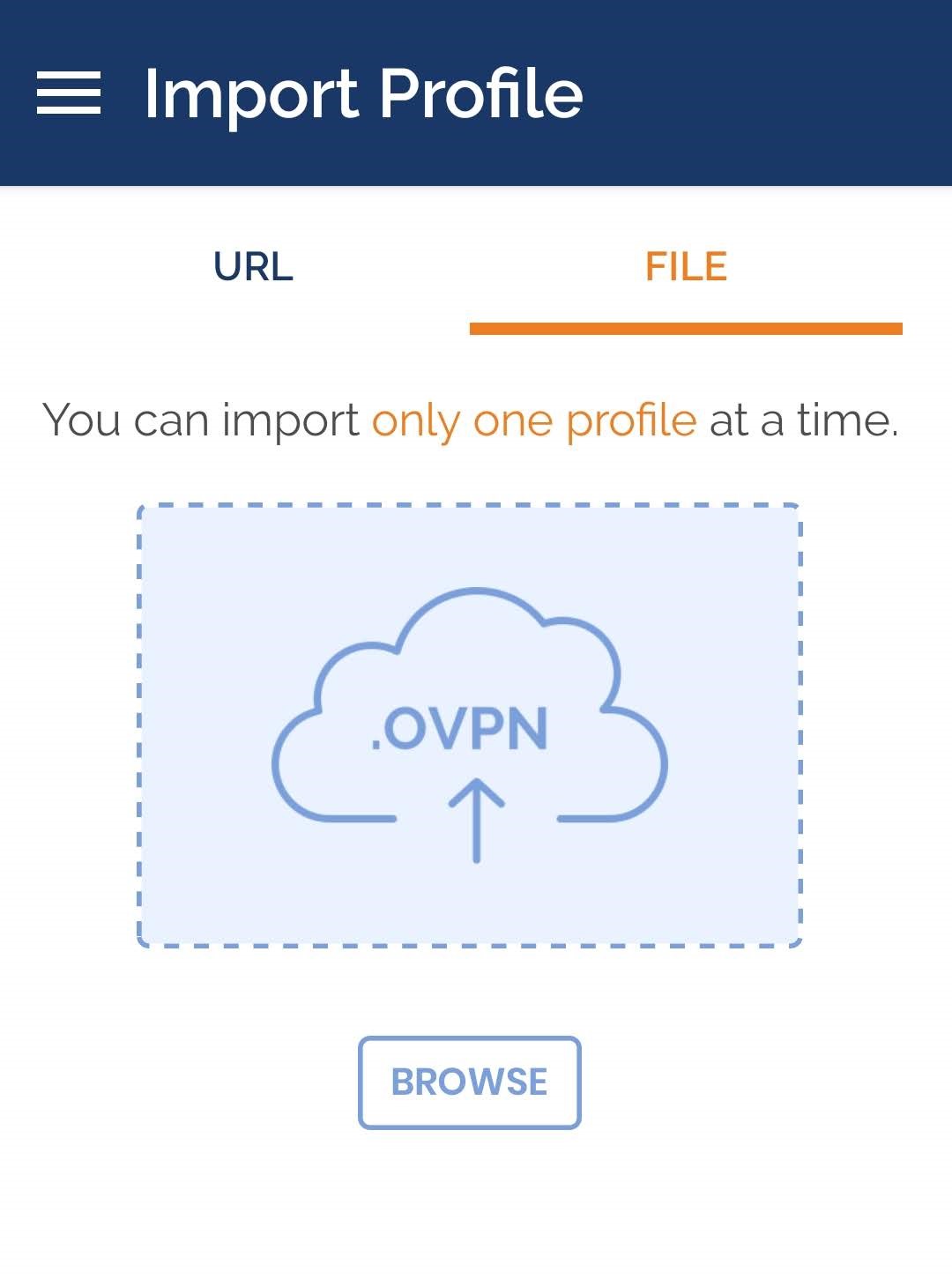
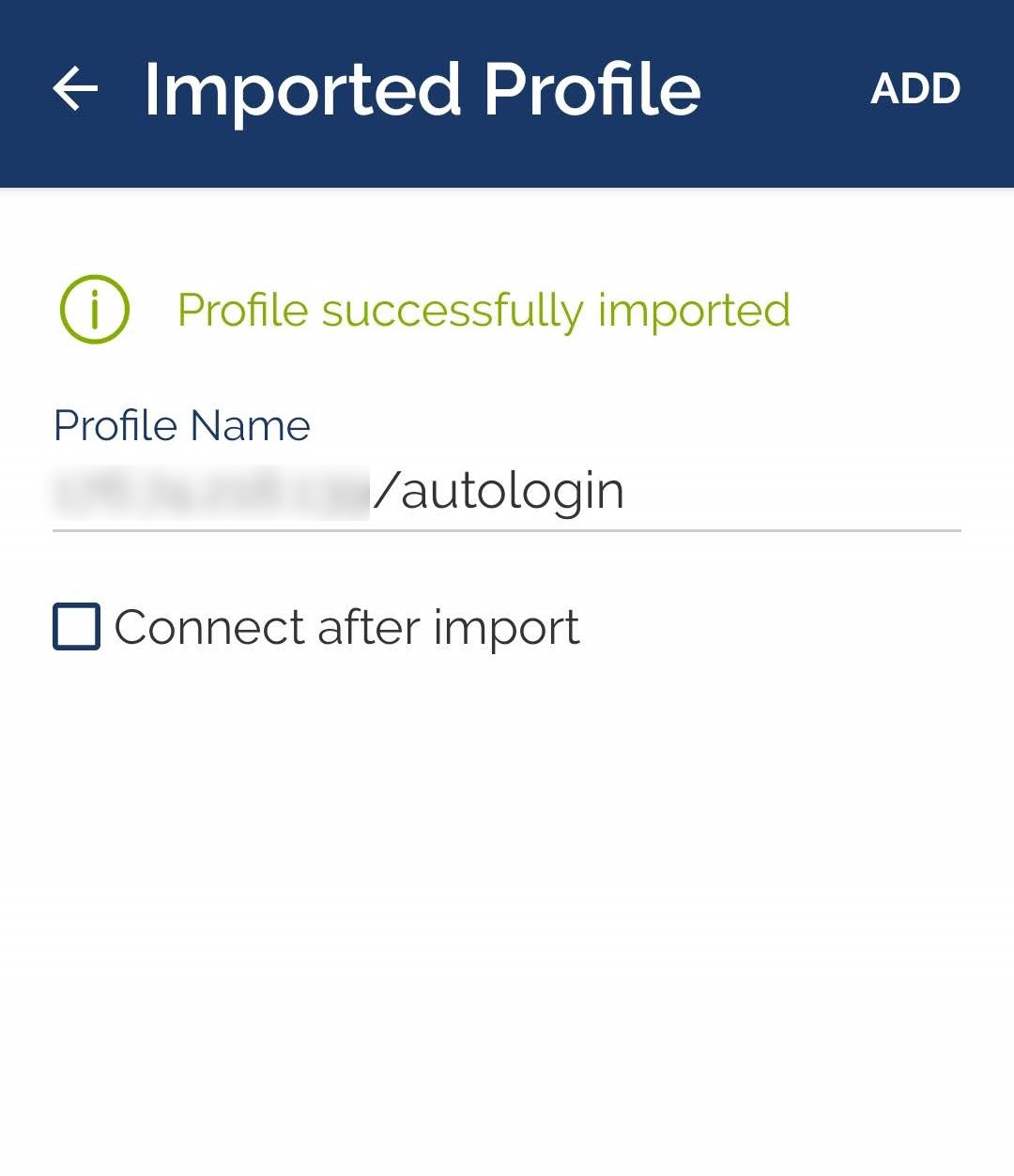
Krok 4. Spusťte připojení k vašemu serveru VPN.
Krok 5. Make sure the connection is established correctly.
Ujistěte se, že je připojení správně navázáno. Chcete-li to provést, zkontrolujte svou IP adresu na stránkách, jako je https://whatismyipaddress.com/ nebo https://www.whatismyip.com/. Musí odpovídat adrese vašeho serveru. Když se odpojíte od serveru VPN, adresa by se měla změnit na adresu, kterou vám přidělil váš poskytovatel internetu.