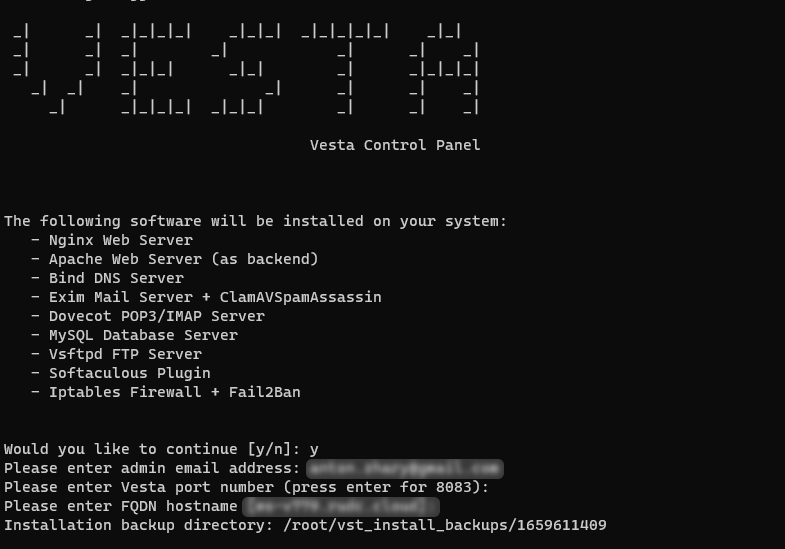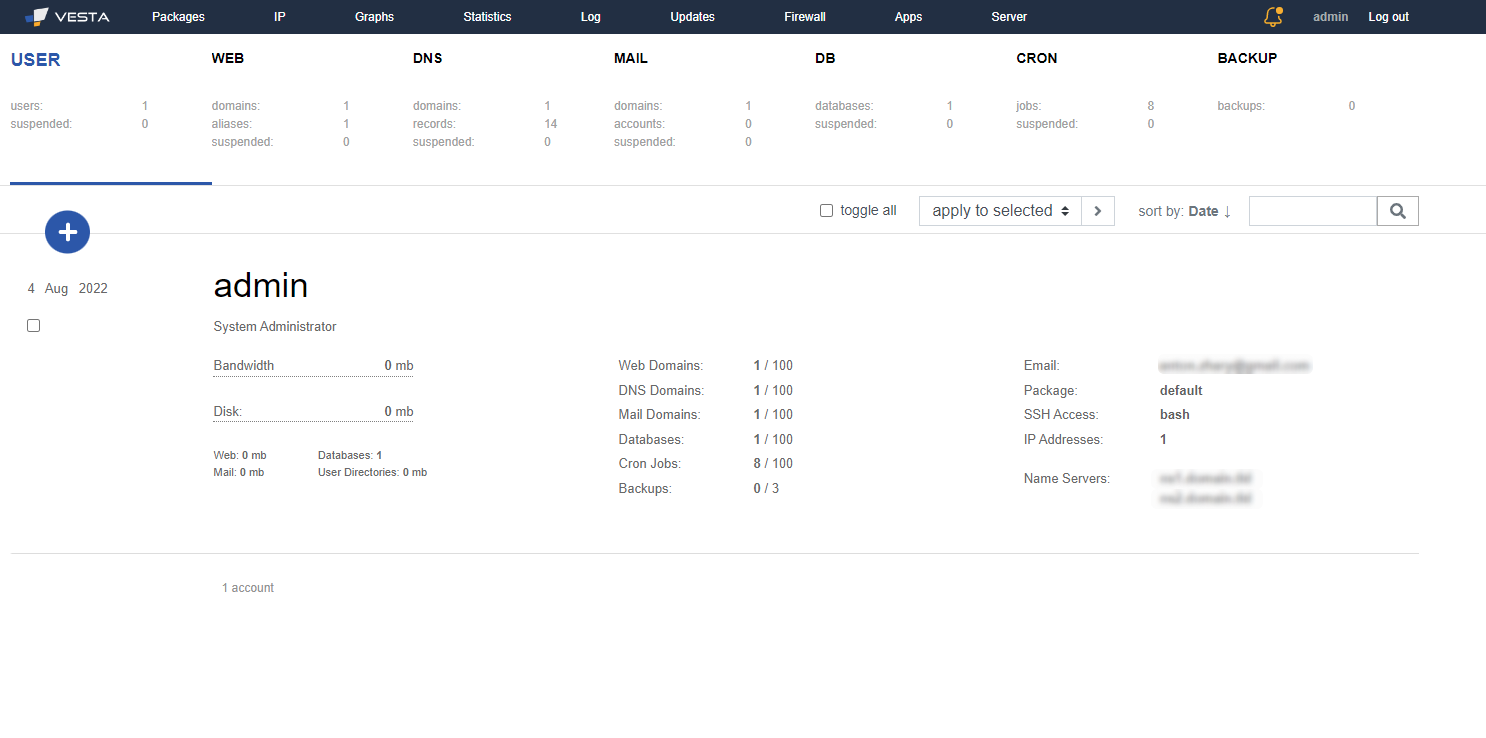Ubuntu 24.04 je nyní k dispozici na virtuálních serverech Host-telecom.com!
S potěšením oznamujeme, že Host-telecom.com nyní nabízí instalaci Ubuntu 24.04 na našich virtuálních serverech!
VestaCP je kontrolní panel s různými funkcemi, které vám umožní snadno sledovat a spravovat váš server. Tato příručka vám ukáže, jak nainstalovat VestaCP na váš Linux VPS.
Minimální technické požadavky:
- CentOS 5, 6, 7, Debian 7, 8, 9, Ubuntu 12.04 - 18.10;
- RAM 512 Mb
- HDD 20 Gb
- CPU 1 Ghz
Připojte se k serveru prostřednictvím ssh. Otevřete terminál a zadejte příkaz:
ssh root@XXX.XXX.XXX.XXX
Místo XXX.XXX.XXX.XXX.XXX zadejte adresu svého serveru.
Před spuštěním instalačního programu musíme aktualizovat systém a nainstalovat nezbytné pakety.
apt update && apt -y upgrade && apt -y install curl wget sudo
Poté načtěte instalační skript příkazem:
curl -O http://vestacp.com/pub/vst-install.sh
A spusťte skript:
bash vst-install.sh
Instalace vás požádá o zodpovězení několika otázek:
Zadejte požadované údaje a stiskněte Enter.
Po dokončení instalace se zobrazí přihlašovací jméno a heslo pro přístup k ovládacímu panelu.